Thin-Client의 설치와 패치
설치 개요
이 문서는 HP T510(1G Flash Disk)에 UVDI Thin client(Linux)를 설치하는 방법을 기술합니다. 작은 HDD(1G)에 설치하여야 했으므로 Linux(Debian)를 customize하는 작업과 UVDI Client가 사용 하는 라이브러리 역시 최소로 줄이는 작업이 있었습니다. OS를 설치하고 이 작업을 반복하는 과정이 길고 복잡하여 완성본의 디스크를 이미지 떠서 복사하는 방법으로 진행할 것입니다.
이미지를 dump하고 restore하는 역할은 Clonezilla라는 툴을 사용하며, USB Memory에 완성본의 이미지파일과 같이 담겨져 있습니다. 설치의 과정은 다음과 같은 흐름으로 진행됩니다.
- USB Memory를 설치하고자 하는 T510에 장착한 뒤 Clonezilla를 이용하여 부팅합니다.
- USB Memory에 담긴 완성본의 이미지를 해당 T510 HDD에 복사합니다.
- USB Memory를 제거한 뒤 부팅하여 UVDI Thin client에 접속합니다.
CloneZilla
Clonezilla는 디스크를 백업하고 복구할 수 있는 오픈 소스 imaging/cloning 툴 입니다. Norton의 Ghost와 같은 역할을 하는 툴로 하드 디스크를 통째로 떠서 저장하고 관리할 수 있습니다.
- USB Memory는 2개의 Partition으로 나눠져 있습니다. 첫번째 파티션에 Clonezilla가 설치되어 있고, 두번째 파티션엔 UVDI Thin client dump 이미지 파일이 담겨 있습니다.
UVDI Thin Client 이미지 설치
Thin clien 이미지를 restore하는 작업은 간단합니다. 이미지의 경로와 store할 device 정도만 잘 선택하면 됩니다.
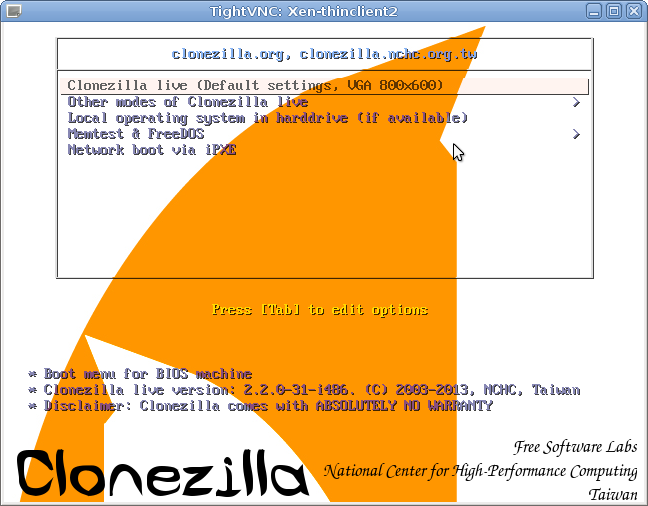
- USB Memory를 T510에 장착한 뒤 전원을 켜 부팅을 합니다. 아래와 같은 bootloader가 나오며 첫번째 “Clonezilla live”를 선택하여 부팅합니다.
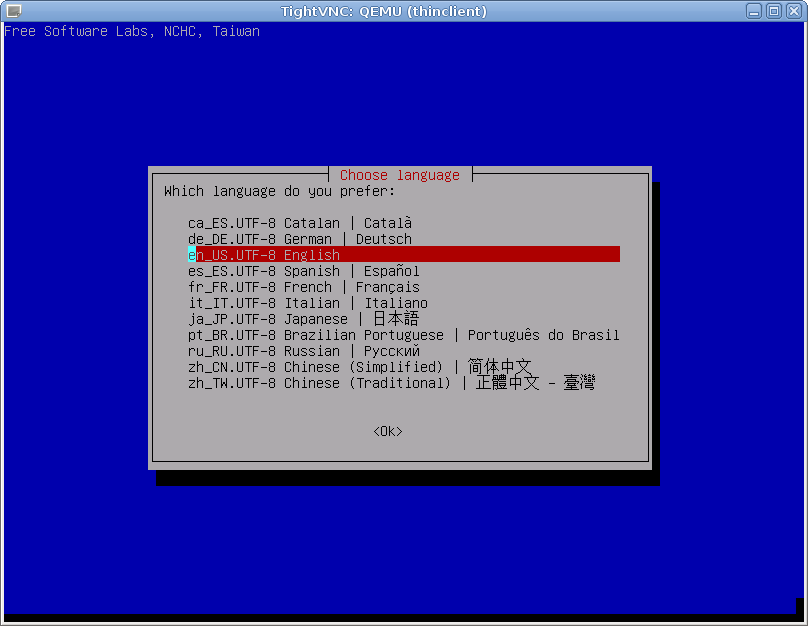
- 언어를 선택합니다. 기본값이 English로 진행합니다.
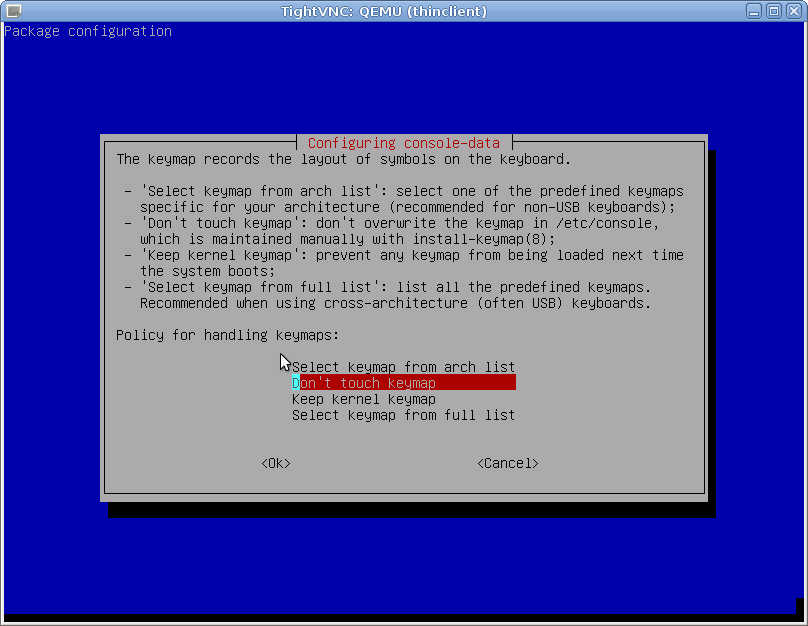
- keymap을 설정합니다. ‘don’t touch keymap’을 선택합니다.
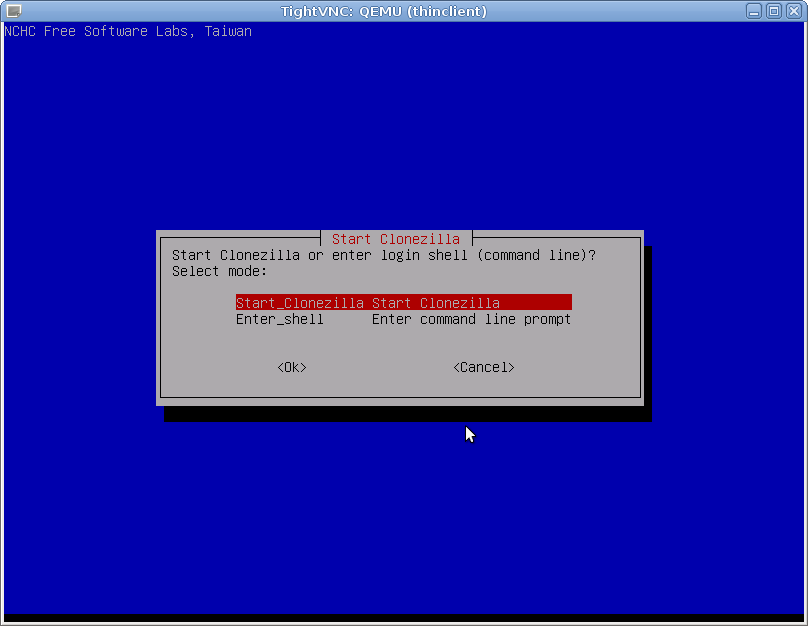
- 첫번째 Clonezilla를 선택하여 clonezilla를 시작합니다. Enter_shell로 shell로 빠질수도 있습니다.
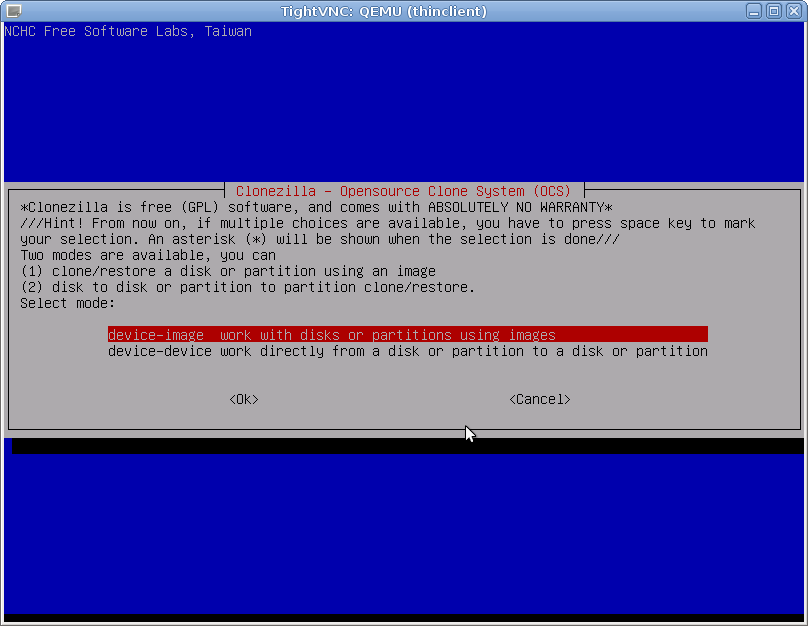
- 2가지 모드 중 이미즈를 사용하여 작업하는 ‘device-image’를 선택합니다.
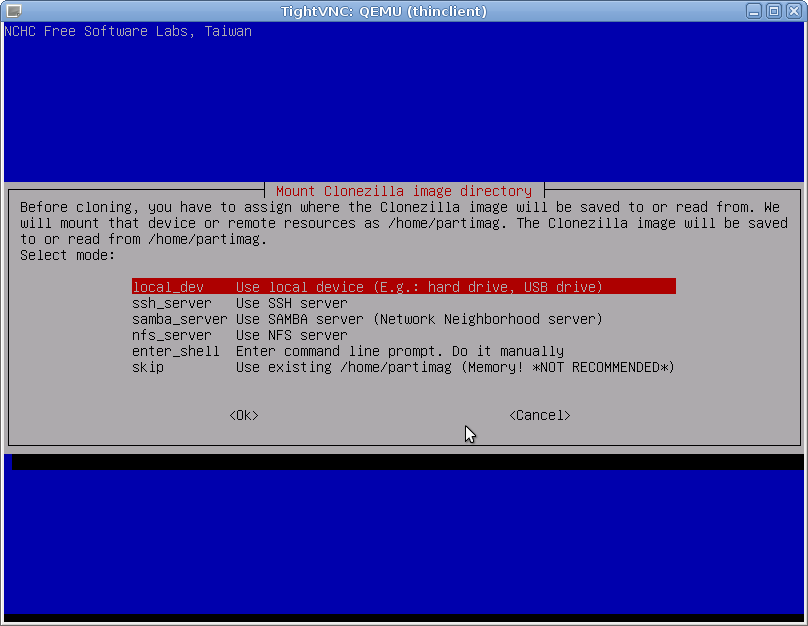
- usb에 있는 이미지를 사용할것이므로 local_dev를 선택합니다.
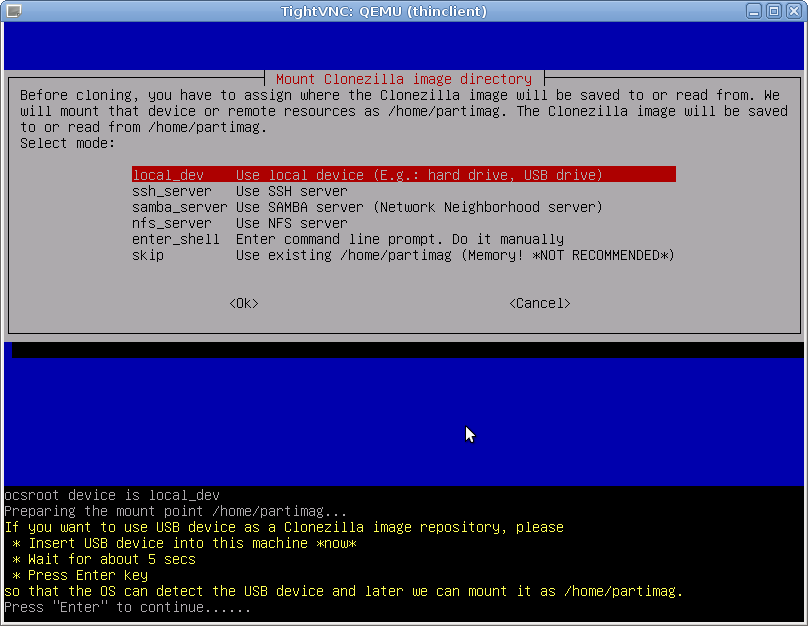
- usb에 이미지가 들어 있으므로 바로 Enter눌러 계속 합니다.
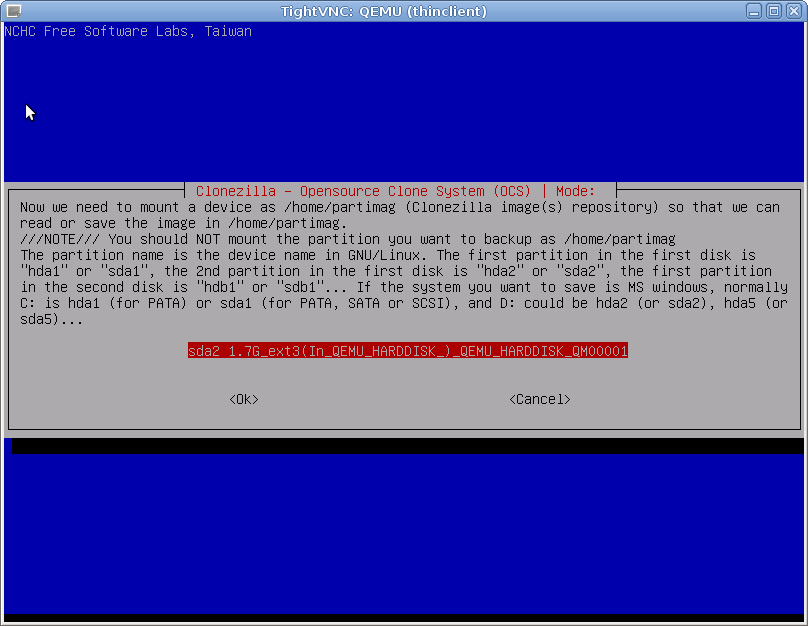
- 이미지 파일이 있는 위치를 선택합니다. Usb memory 2번째 파티션에 있으므로 잘 보고 선택합니다. 아래의 캡쳐화면은 VM에서 테스트한 것이라 Device name이 다를수 있습니다.
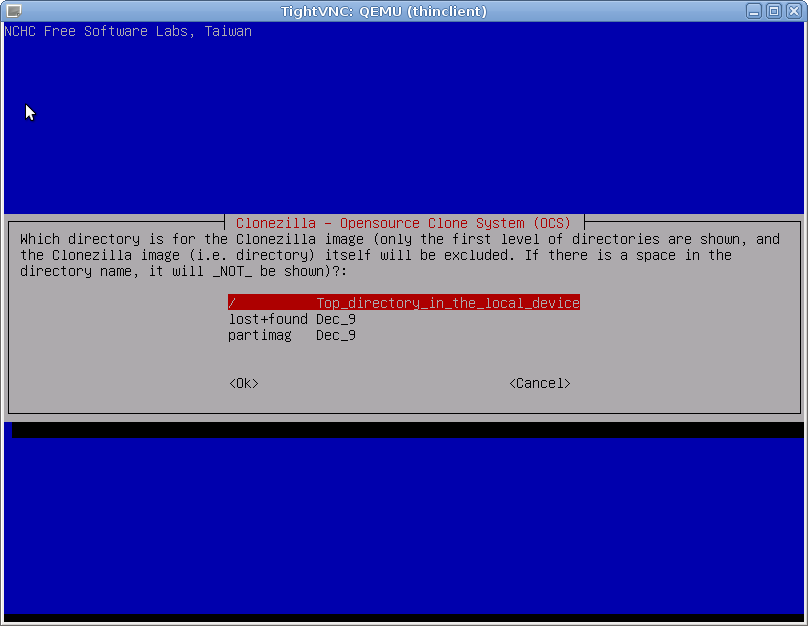
- 해당 Device의 경로를 지정합니다. 이미지파일은 root(/)에 있습니다.
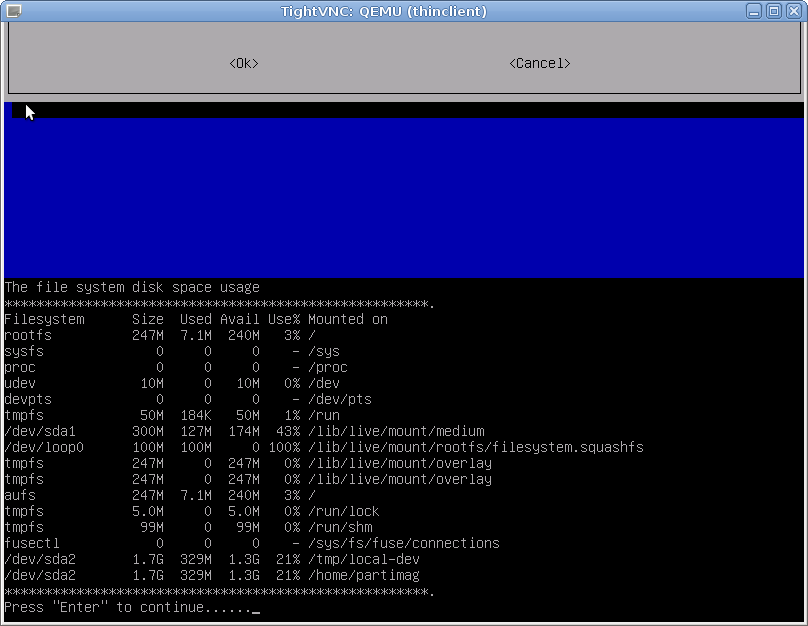
- T510이 mount한 disk를 보여줍니다. Enter를 눌러 계속합니다.
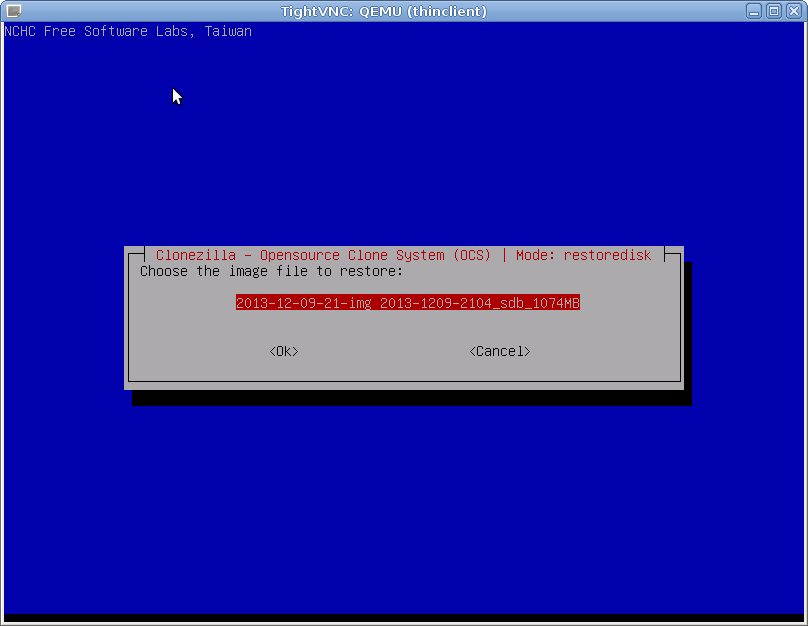
- 해당 경로에 이미지를 선택합니다. 완성본 이미지는 하나입니다.
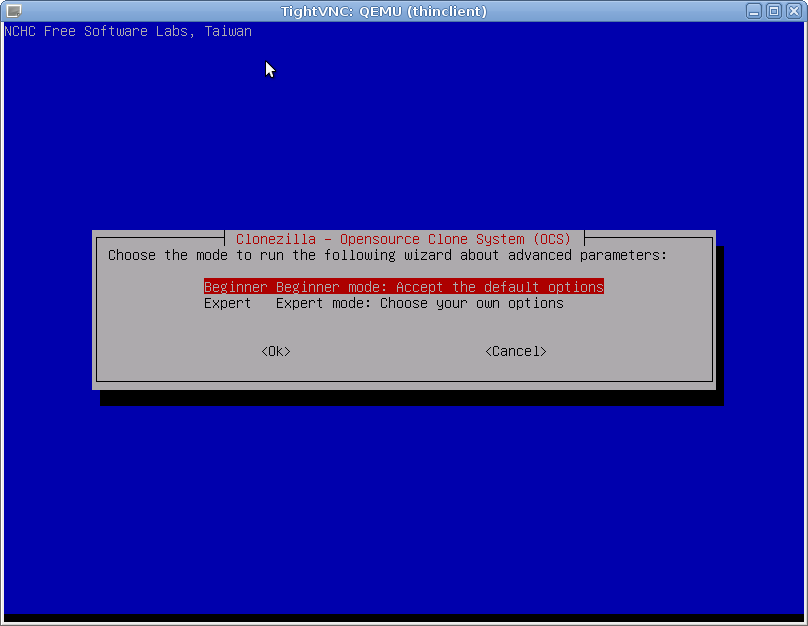
- Beginner mode와 Expert mode중 Beginner mode를 선택합니다.
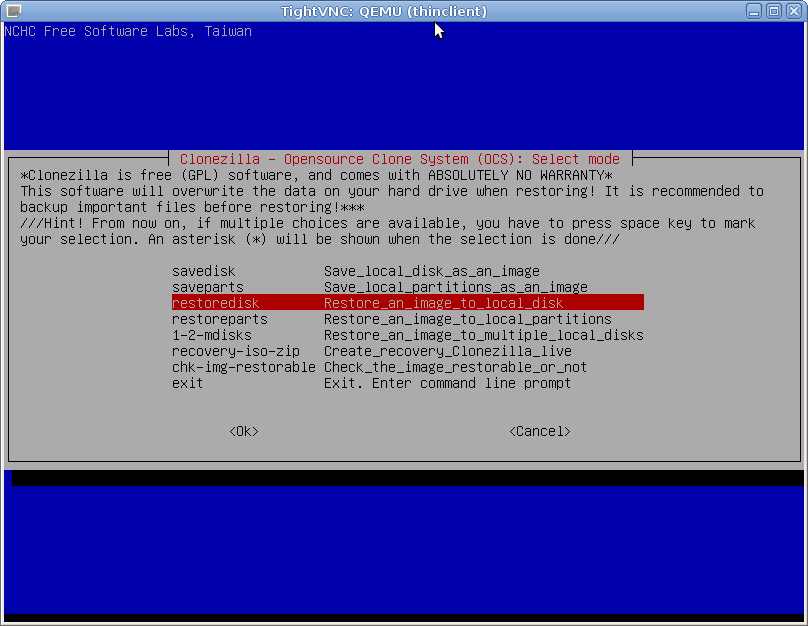
- 이미지를 restore하여 T510에 쓸것이므로 restoredisk를 선택합니다.
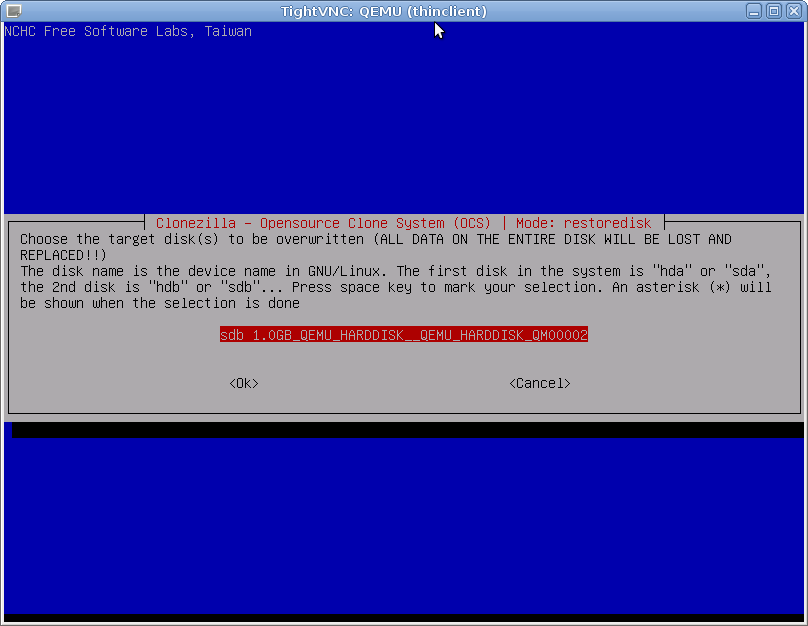
- 디스크를 restore할 target를 설정합니다. Device name은 다를수 있습니다.
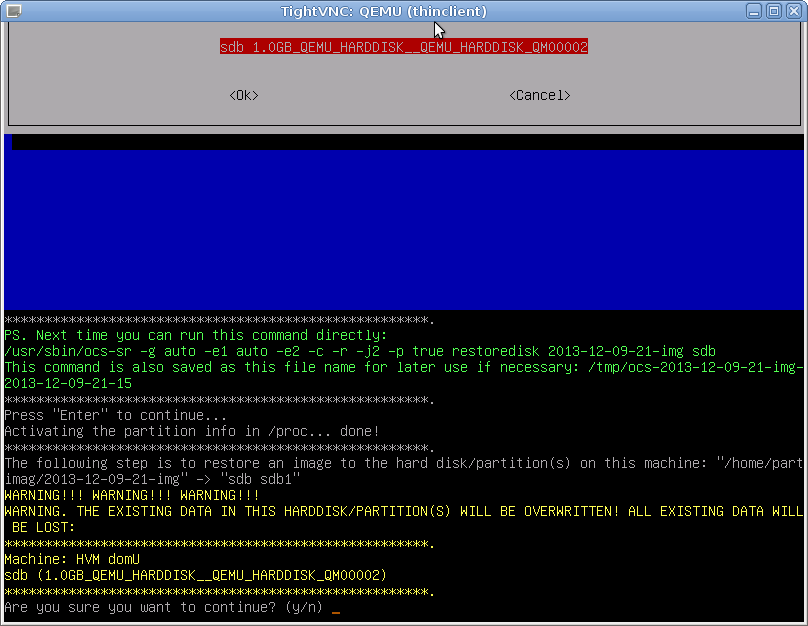
- Enter를 누르고 y를 눌러 진행합니다.
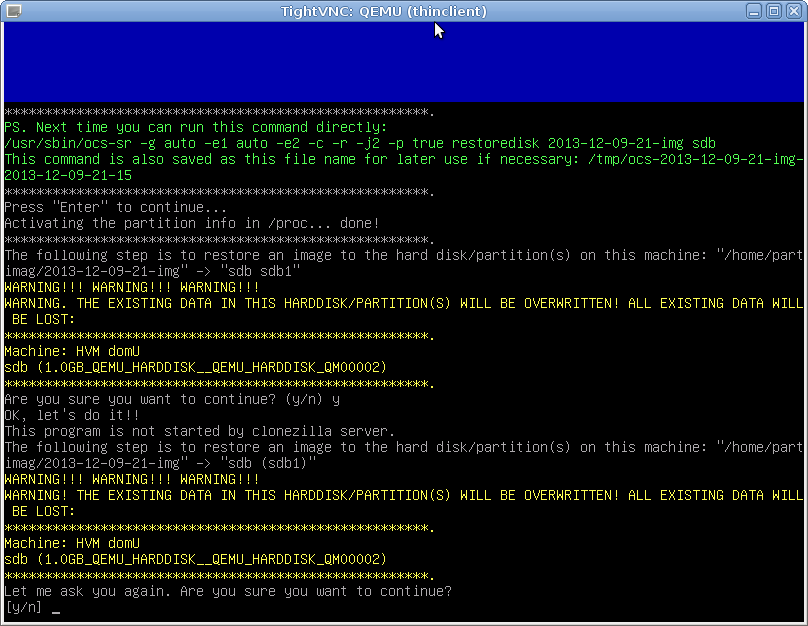
- y를 누릅니다.
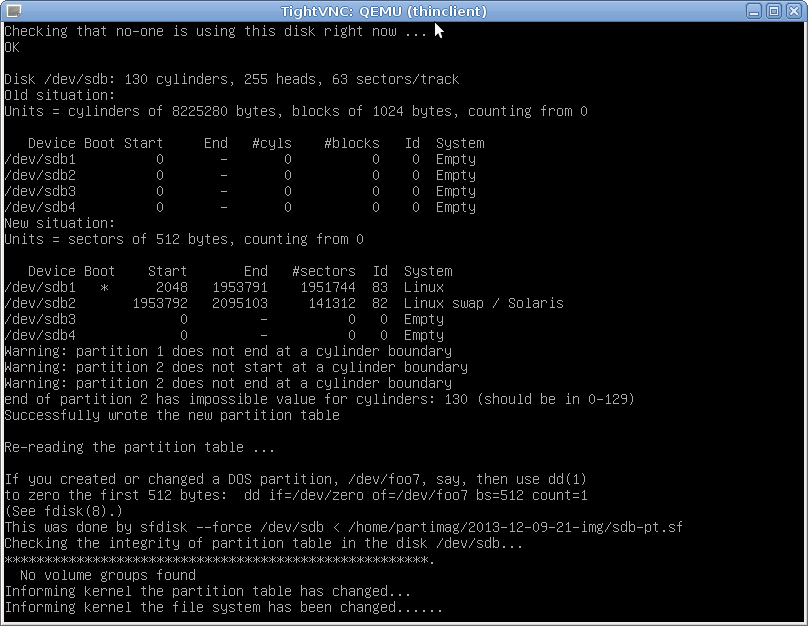
- 파티션 작업이 시작되며 이제 본격적인 restore 작업이 시작됩니다.
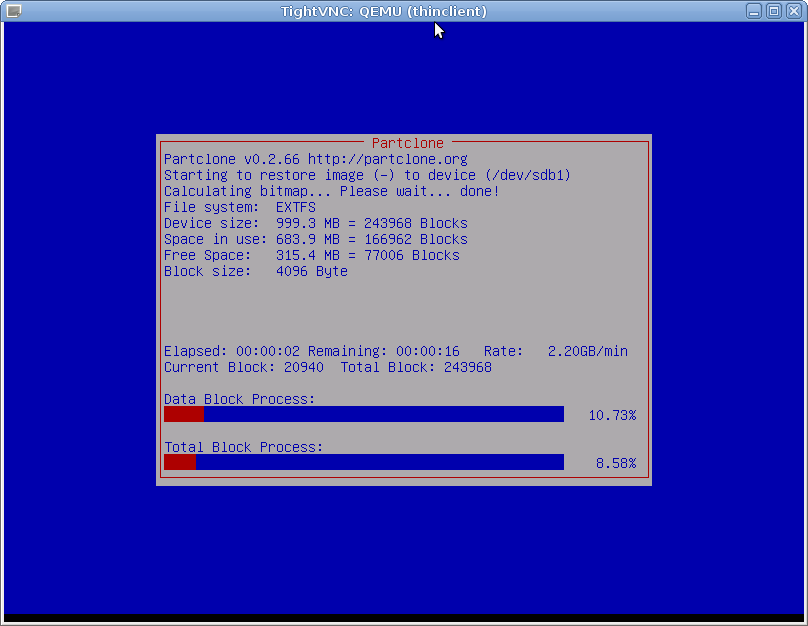
- 작업이 끝나면 아래와 같은 화면이 나타납니다. enter를 누릅니다.
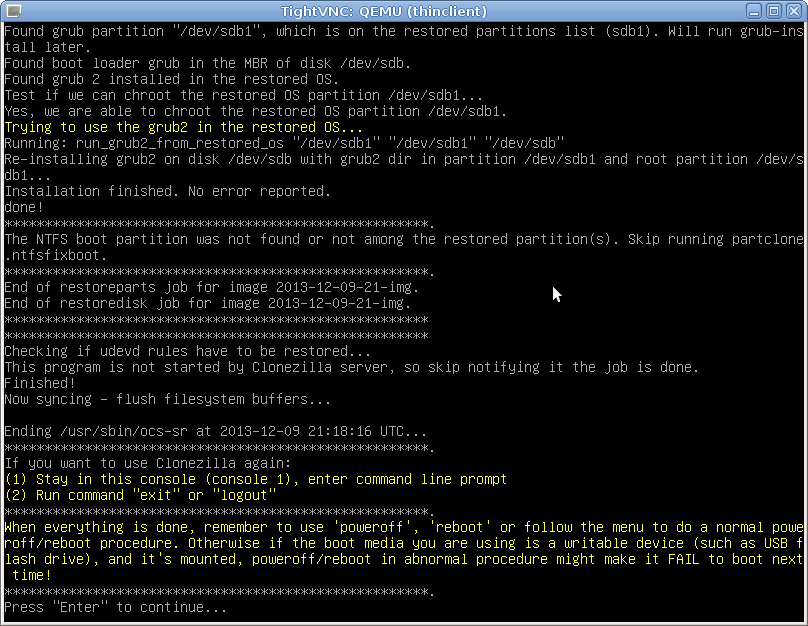
- 이미지를 restore하는 작업은 끝났습니다. 이제 reboot하여 제대로 restore되었는지 확인합니다.
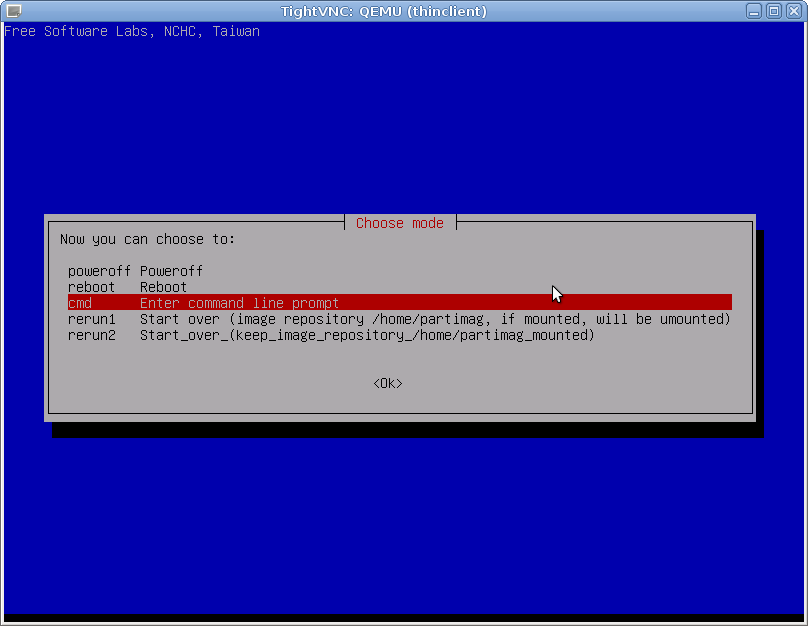
- reboot하면 thin client로 접속할 수 있습니다.
UVDI Network 설정
Console 접근
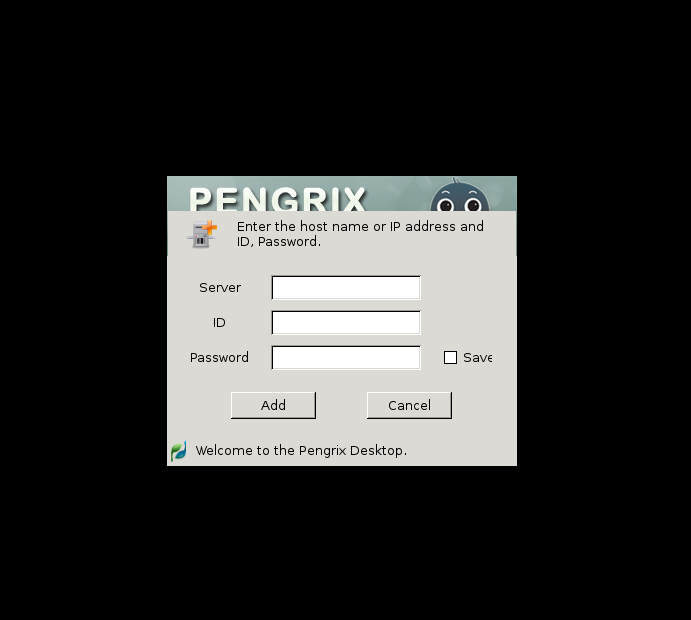
- 네트워크가 설정되지 않은 상황에서는 서버를 등록 할 수 없습니다. 먼저 network 을 수정하여야 합니다.
- 아래와 같이 정상적으로 Client 프로그램 화면이 보여진 상태에서 Ctrl + Alt + F2 를 눌러 콘솔화면으로 빠집니다. 그리고 로그인을 합니다.
스크립트 실행
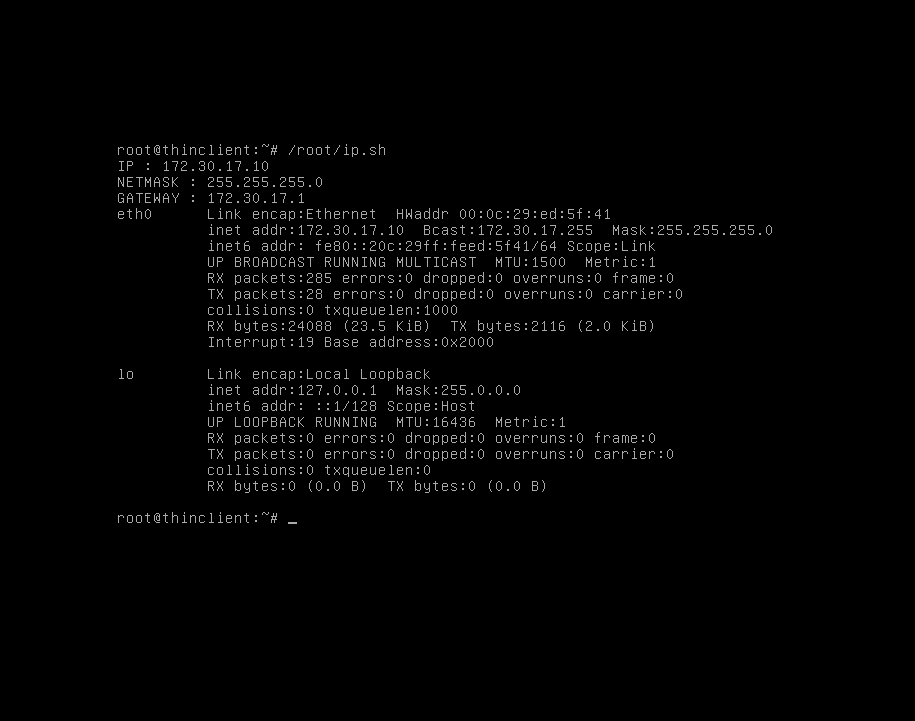
- ID : root
- PWD : nmsthin
- IP 변경 및 적용이 되는 스크립트를 실행합니다. sh #/root/ip.sh IP : "IP주소를 입력합니다." NETMASK : "서브넷 마스크를 입력합니다." GATEWAY : "게이트웨이를 입력합니다."
- 해당 내용을 입력하고 Enter를 치면 IP가 변경이 되고 적용이 됩니다. 정상적으로 통신이 되는지 체크가 필요합니다.
서비스 확인
- 네트워크 체크 후 문제가 없다면 startx 명령어로 다시 client 화면으로 이동하여 프로그램에 서버를 추가 후 서비스를 확인합니다. # startx
Patch 방법
해당 패치 파일은 기존 패치 내용이 포함, 적용되어 있습니다. 기존 패치적용 여부와 무관하게 적용 할 수 있습니다 .
Console 접근
Thin Client 를 켜고 UVDI 로그인 ( 혹은 서버 등록 ) 창이 나오면 “ Alt + Ctrl + F2” 룰 눌러 Console 로 접근합니다.
- ID : root
- Password : nmsthin
ID 와 Password 를 입력하면 linux shell prompt 가 나타납니다.
Patch file 받기
Shell Prompt 에서 아래와 같이 입력하여 Master VM 서버로 부터 패치 파일을 받아옵니다.
- NMS 기술팀 : # wget http://172.30.17.18/static/patch5.tar.gz
- 전화망 운영팀 : # wget http://172.30.17.74/static/patch5.tar.gz
Patch 실행
받은 패치 파일의 압축을 풀고 스크립트를 실행합니다. thinclient 하드 디스크가 크지 않으므로 패치한 파일은 삭제합니다.
# tar xvfz patch5.tar.gz
# cd patch5
# sh patch5.sh
패치가 완료되면 자동으로 Thin Client 가 리부팅되어 사용 가능 합니다.