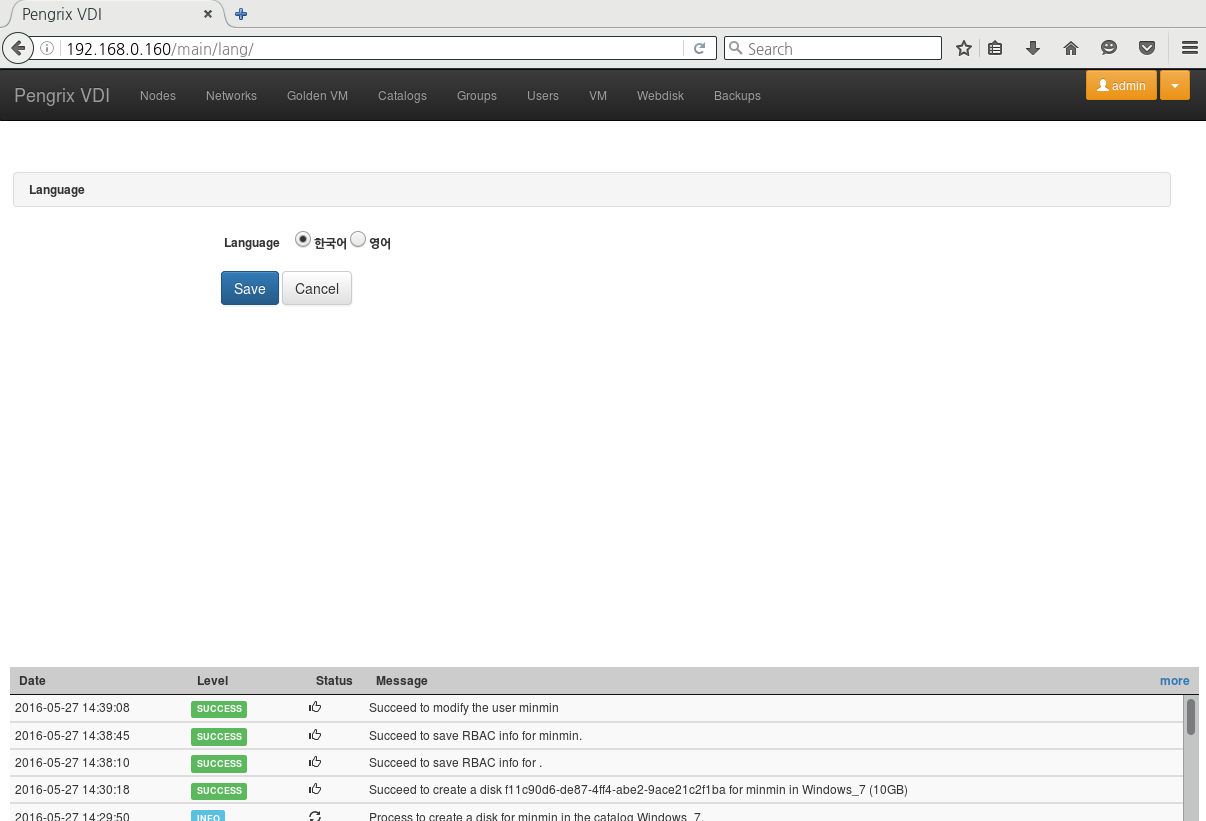PVDI2 Administrator Manual
이 문서는 Pengrix VDI(이하 PVDI)2 관리자 매뉴얼(Administrator Manual)을 기술합니다.
PVDI 개요
1. 전체 구성도
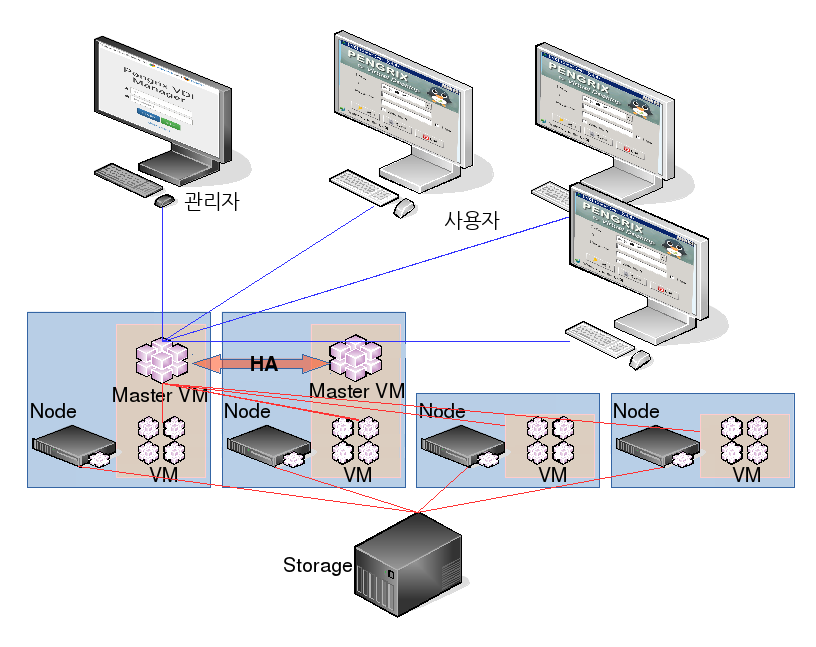
Master VM : PVDI Node(물리서버)들을 관리하는 역할을 합니다. 관리자는 관리 포탈 페이지에 접속하여 PVDI를 관리합니다. 그리고 Client의 접속을 받아 해당 VM으로 연결 시켜주는 역할을 합니다.
Node : Master VM의 메시지를 받아 VM을 구동 또는 중지시킵니다.
Storage : 각 Node들끼리 VM 이미지를 공유합니다.
HA 구성을 위해서는 Primary/Backup Director를 설정하고 Master VM을 이중화로 구성합니다. Primary Director가 모든 클라이언트의 요청을 처리하게 됩니다.
만약 Primary Director가 장애가 발생하면 Backup Director가 곧바로 Takeover 하여 클라이언트의 요청을 처리합니다.
2. PVDI 구성

관리 포탈 페이지에서 상단 메뉴의 순서는 PVDI를 구성하는 순서와 동일하게 배치되어 있습니다. 따라서 왼쪽부터 차례대로 설정해주시면 됩니다.
- PVDI Node를 설치한 뒤 Master VM을 생성하여 구동합니다. 그리고 Master VM에서 구동되는 관리 포탈 페이지에 접속하여 Node를 추가합니다.
- Network 설정을 추가합니다. 설정한 Network는 실제 물리서버에 설정한 Network와 동일해야 합니다. IP range를 참고하여 순차적으로 VM에 IP가 할당됩니다.
- Golden VM을 생성합니다. Golden VM은 VM이 상속받게 되는 전역이미지로 Golden VM으로부터 VM을 복사하는 형태로 배포됩니다.
- Catalog를 생성하여 Golden VM을 배포할 수 있도록 합니다. Catalog는 VM을 운영하는데 필요한 정보를 Golden VM과 같이 저장합니다.
- Group을 생성합니다. 필요치 않을 경우 생략 가능합니다.
- User을 생성하고, Catalog를 할당하여 VM을 생성합니다.
- VM을 실행하여 User의 접속이 가능하게 됩니다.
- PVDI Client 프로그램 및 다양한 파일들을 Webdisk에 업로드하여 공유합니다.
- VM Backup 프로파일 리스트를 확인할 수 있으며 Recovery 작업을 수행할 수 있습니다.
위의 내용에 자세한 부분은 해당 장에 자세히 기술되어 있습니다.
관리 포탈 페이지
1. 관리 포탈 페이지 접속
PVDI Node와 Master VM 설치가 완료되면 관리 포탈 페이지에 접속하여 가상 머신 설치 및 운영 할 수 있습니다.
관리 포탈 페이지에 접속하기 위해서는 Web Browser가 필요합니다. 관리 포탈 페이지는 Html5를 지원하는 Chrome 또는 Firefox를 권장합니다.
Web Browser URL창에 Master VM IP를 입력하면 관리 포탈 페이지에 로그인 화면이 보여집니다. 자체 SSL인증서가 설치되어 Https(443) 포트로 연결됩니다.
관리 포탈 페이지에 접속하기 위해서는 80포트와 443포트가 방화벽에 허용이 되어야 합니다.
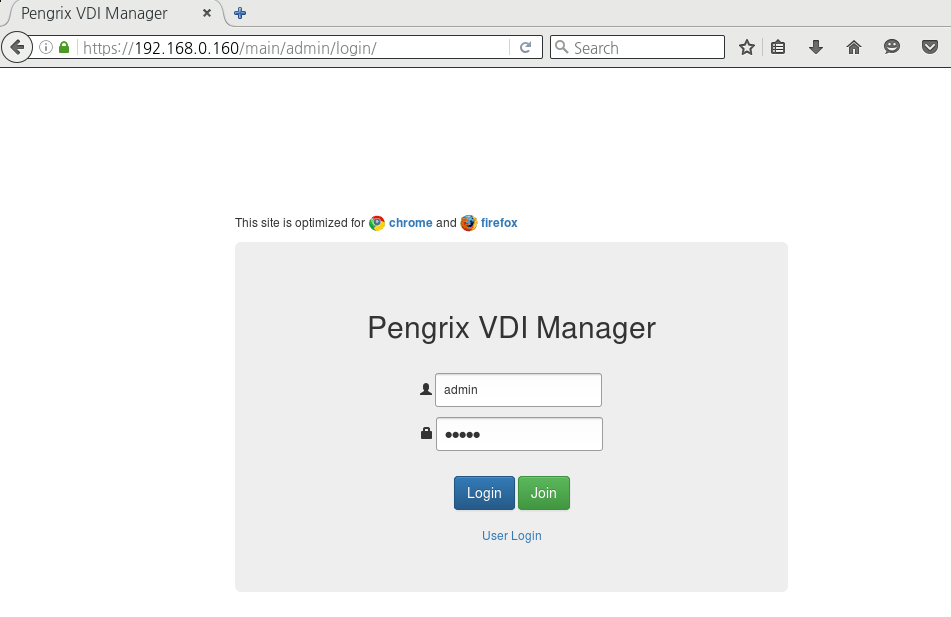
Master VM 인스톨시 설정한 admin ID와 Password를 입력하고 로그인 버튼을 클릭하면 관리 포탈 페이지에 메인화면이 나타납니다.
admin 계정에 비밀번호는 로그인 후에 우측 상단 화살표 버튼( )을
클릭하여 변경이 가능합니다.
)을
클릭하여 변경이 가능합니다.
이전에 사용했던 패스워드는 사용이 불가하며 영문,숫자,특수문자가 포함된 8자 이상으로 변경해야 합니다.
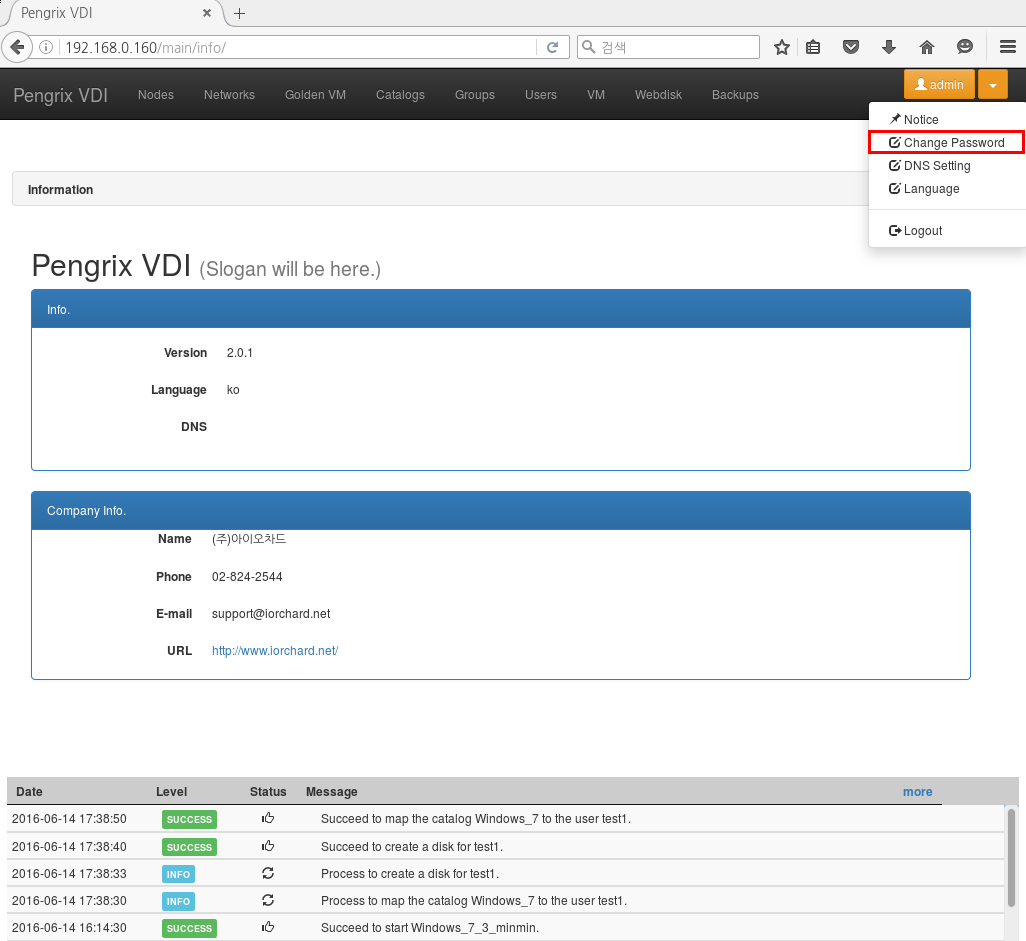
2. 관리 포탈 페이지 화면 구성
관리 포탈 페이지는 크게 4개 부분으로 나뉘어져 있습니다.
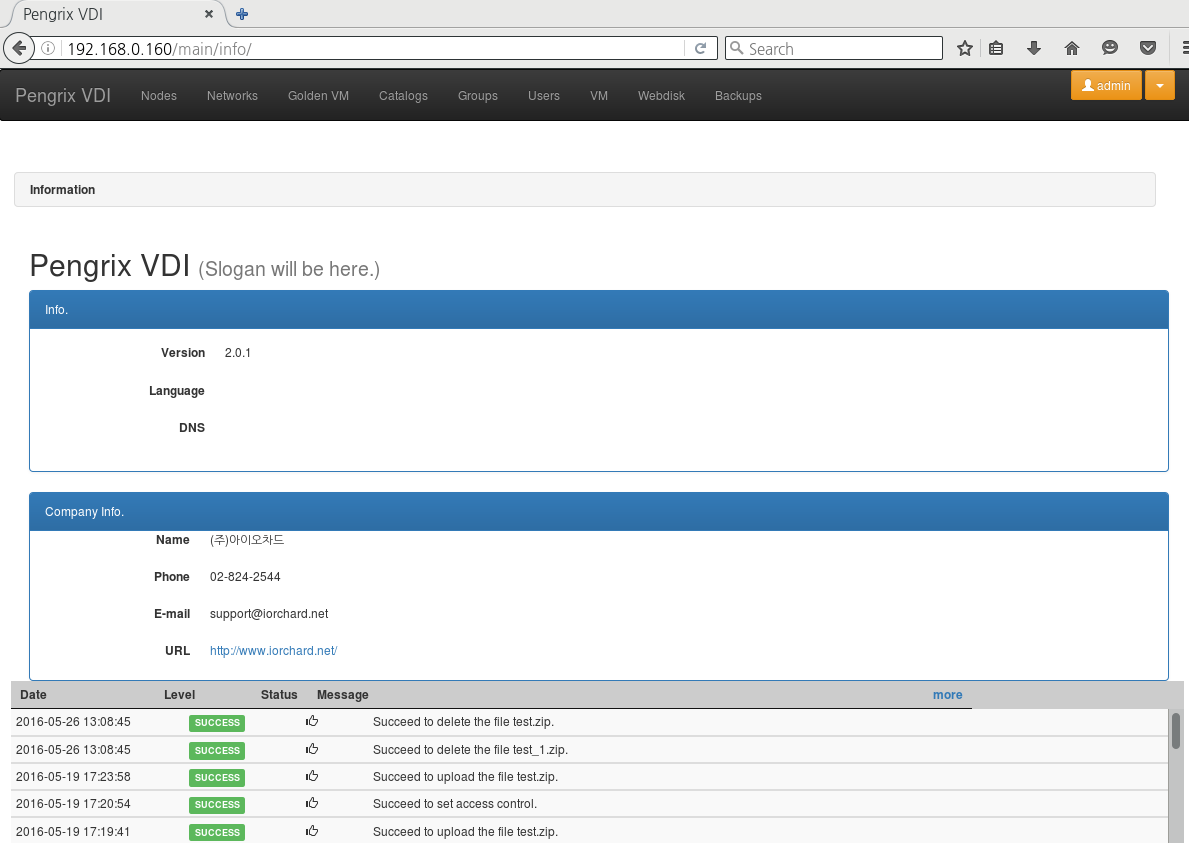
- 메뉴 : 상단의 메뉴로 카테고리별로 나뉘어져 있습니다. 메뉴를 클릭하면 Main Frame에 해당하는 정보가 출력 됩니다.
- User 정보 : 상단 우측의 버튼으로 User Password 변경, Logout 등을 진행할 수 있습니다.
- Main Frame : 화면 가운데 가장 크게 자리 잡고 있는 부분으로 각 메뉴별 기능들을 수행하는 메인 창입니다.
- Log : 작업의 진행 결과 등이 출력 됩니다. INFO, WARNING, ERROR, SUCCESS 4개의 Level로 나눠집니다.
Node 관리(Nodes)
PVDI에서 VM을 구동시키기 위해서는 반드시 하나 이상에 Node가 등록되어야만 합니다. 따라서 관리 포탈 페이지에서 Node 등록부터 진행이 되어야만 합니다.
1. Node 추가
Add 버튼( )을 클릭하여 Node를 추가합니다. PVDI가 설치된 Node의
Name과 관리 IP를 입력하여 Node를 추가할 수 있습니다.
)을 클릭하여 Node를 추가합니다. PVDI가 설치된 Node의
Name과 관리 IP를 입력하여 Node를 추가할 수 있습니다.
IP는 PVDI의 관리 IP로 사용하므로 내부 IP를 입력합니다.
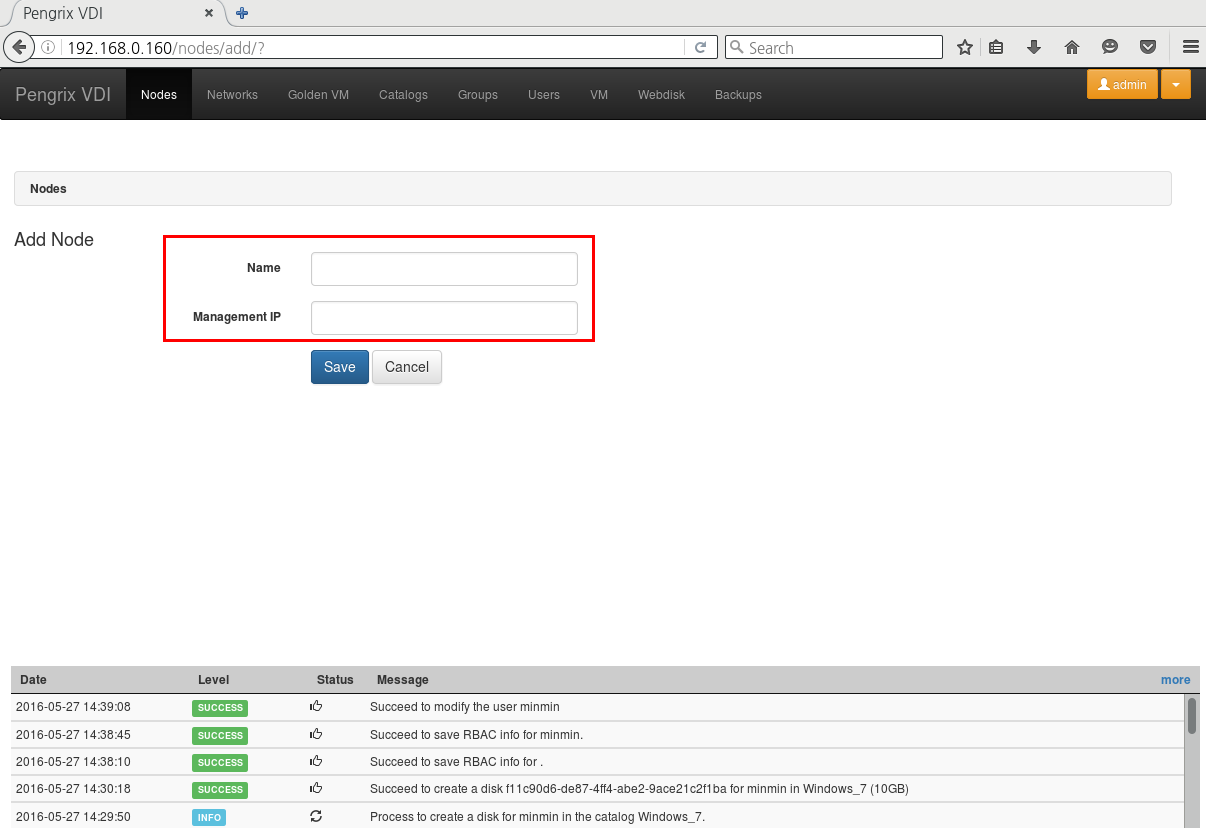
- Name : Node를 구별할 수 있도록 이름을 부여합니다.
- Management IP : 관리 IP, 즉 내부 IP를 입력합니다.
Node의 Name과 Management IP 주소를 입력한 뒤 Save 버튼을 클릭하게 되면 Node의 정보를 가져와 목록에 출력하게 됩니다.
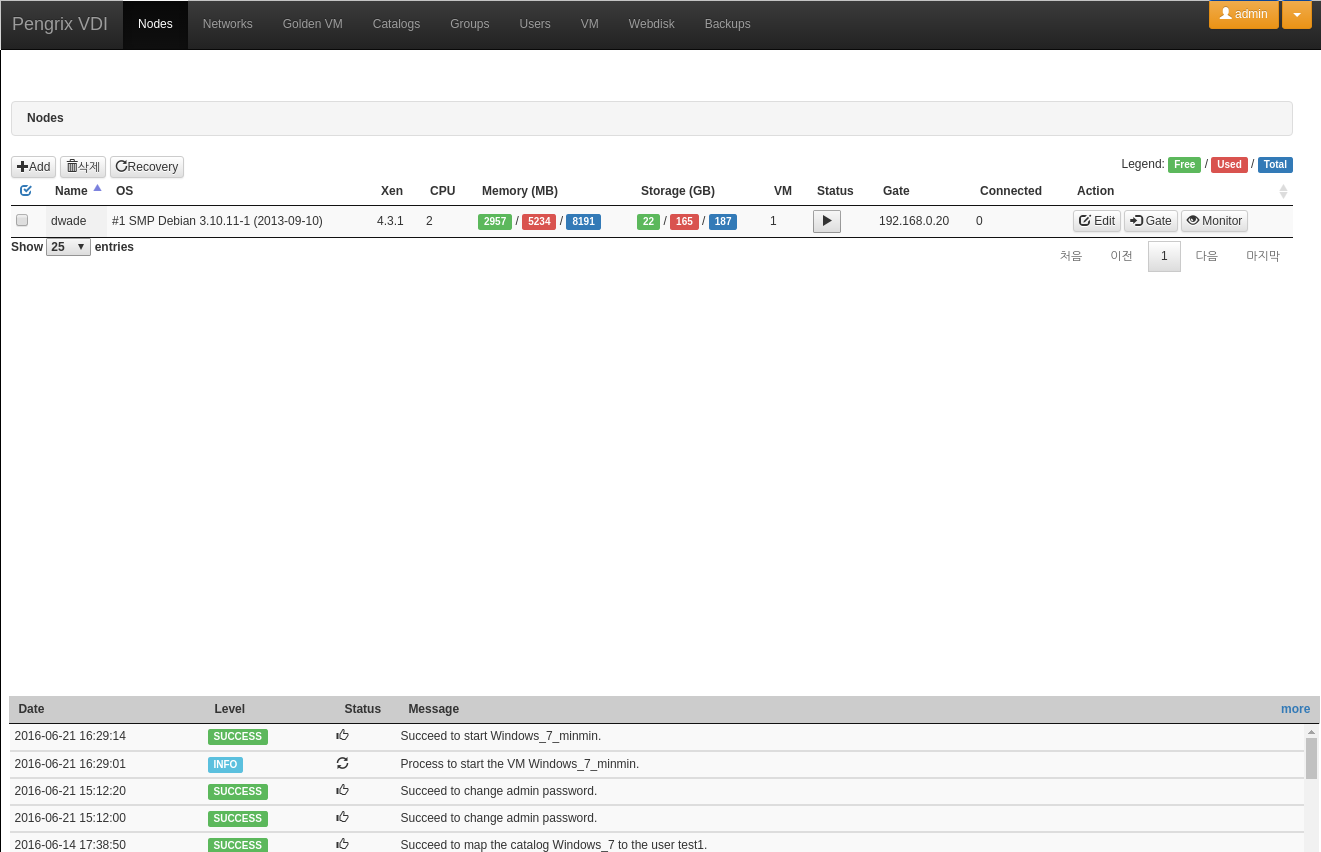
- Xen : Hypervisor Version 정보를 표기합니다.
- CPU : 총 CPU Core 수를 나타냅니다.
- Memory : Memory 사용 현황을 확인할 수 있습니다.
- Storage : Storage 사용 현황을 확인 할 수 있습니다.
- VM : 현재 구동중인 VM 수를 나타냅니다.
2. Gate 설정
Gate는 내부 IP 대역을 사용하는 VM이 외부의 네트워크와 연결하는 역할을 합니다. 따라서 Node에 반드시 Gate 설정이 되어야만 합니다.
Node를 추가 했다면 Gate버튼( )을 클릭하여 Gate IP를 선택할 수
있습니다. Node에서 가져온 Interface와 IP정보가 나열되고, 외부 IP대역의
Interface를 선택합니다.
)을 클릭하여 Gate IP를 선택할 수
있습니다. Node에서 가져온 Interface와 IP정보가 나열되고, 외부 IP대역의
Interface를 선택합니다.
외부 IP가 할당된 모든 Node에 Gate 설정이 가능하며, 트래픽 분산을 위해 모든 Node에 Gate 설정을 하는 것을 권장합니다.
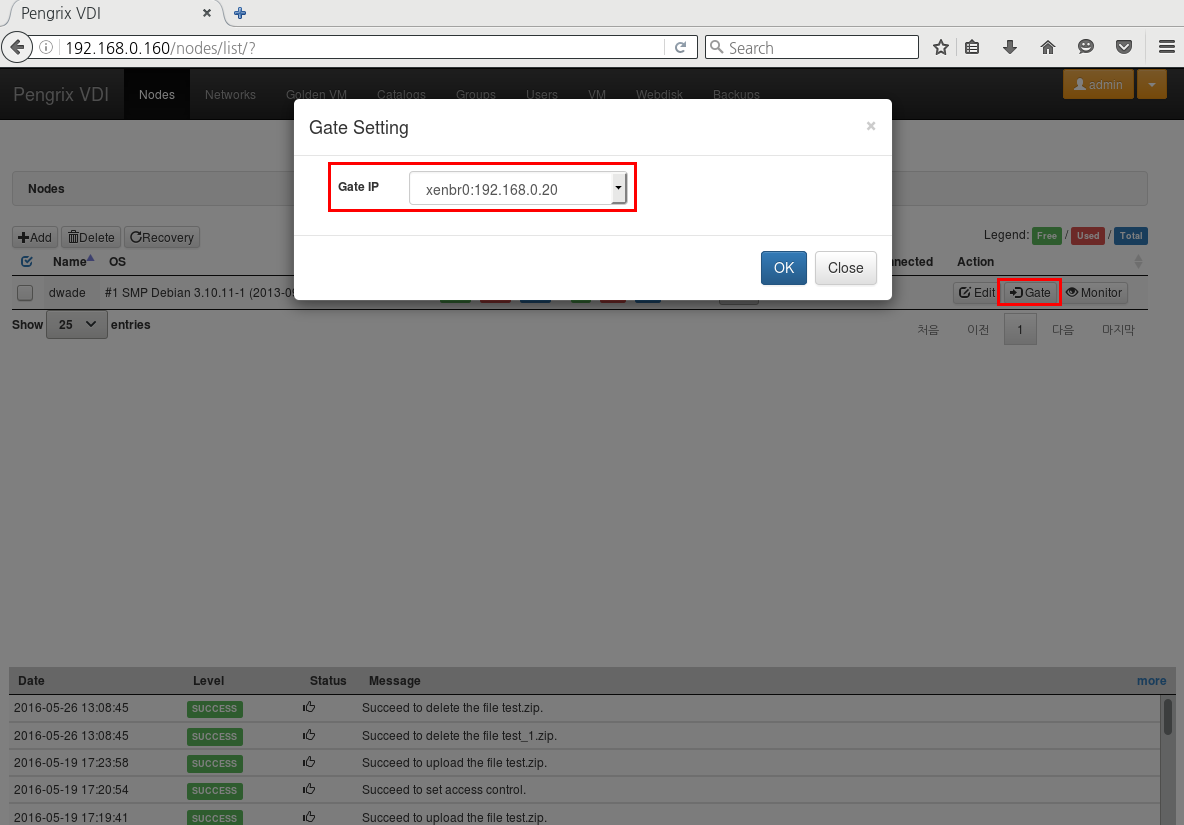
3. Node 수정
Edit 버튼( )을 클릭하여 등록된 Node를 수정할 수 있습니다.
)을 클릭하여 등록된 Node를 수정할 수 있습니다.
Node 추가와 마찬가지로 Name과 Management IP를 수정한 뒤 Save 버튼을 클릭하데 되면 Node로부터 정보를 가져와 업데이트하게 됩니다.
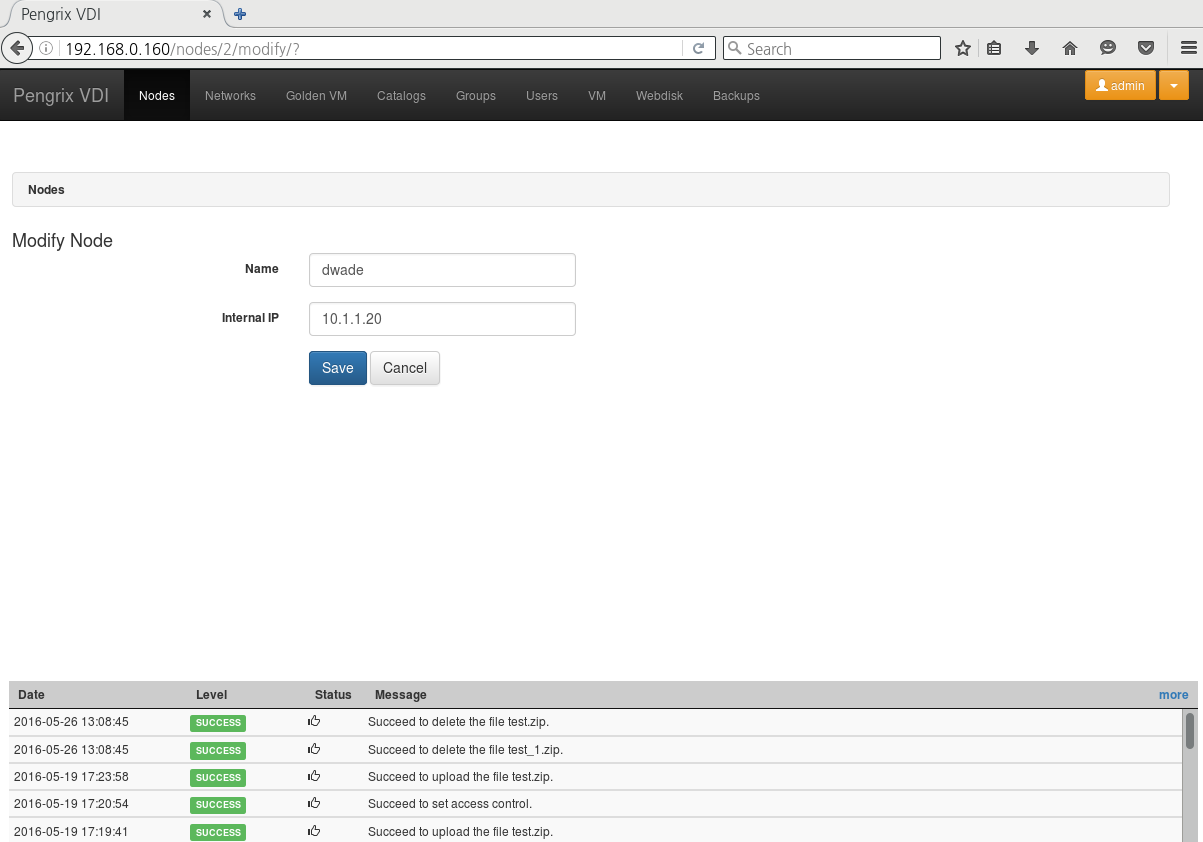
- Name : 수정할 이름을 입력합니다.
- Management IP : 관리 IP로 사용할 IP를 수정합니다.
4. Node 삭제
Delete 버튼( )을 클릭하여 등록된 Node를 삭제합니다.
)을 클릭하여 등록된 Node를 삭제합니다.
만약 삭제하고자 하는 Node에 VM이 구동중이라면 삭제되지 않습니다. 이때는 해당 Node에 구동 중인 VM들을 모두 내리고 진행해야 합니다.
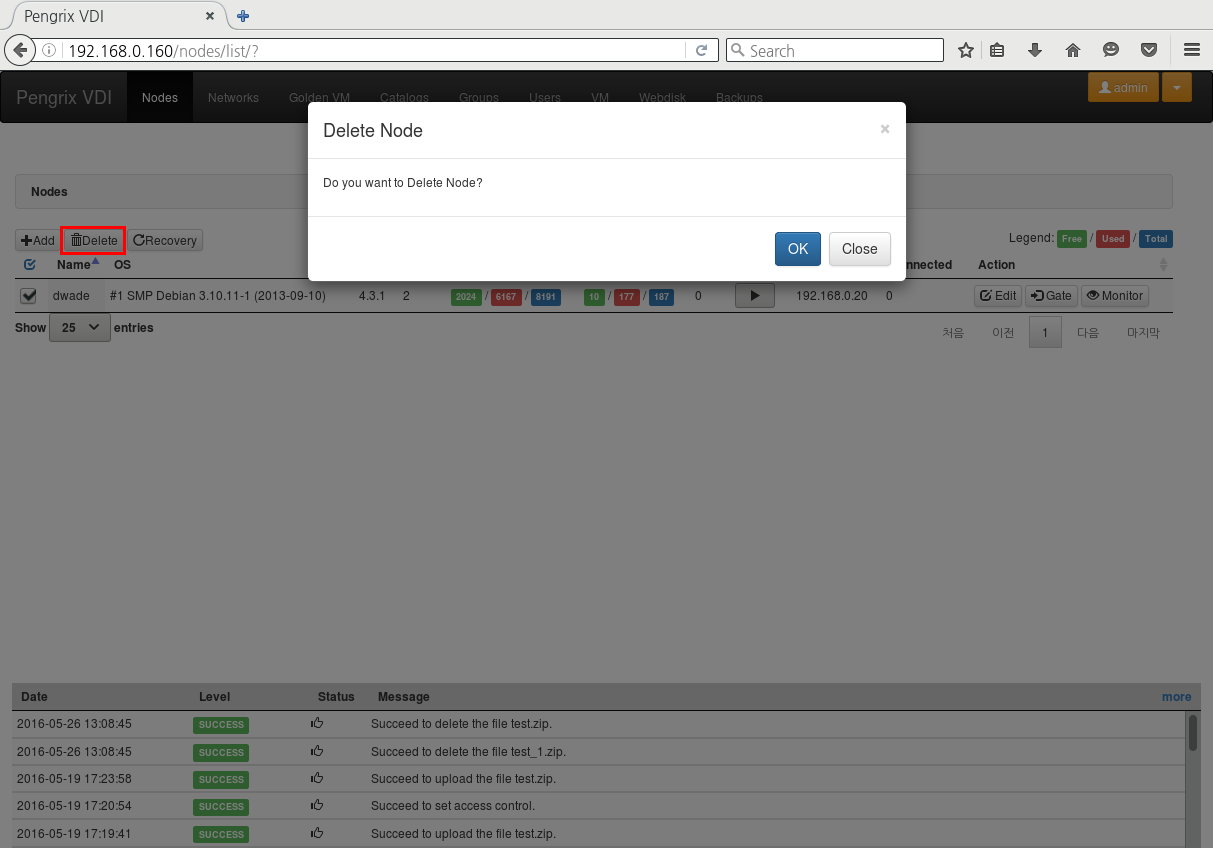
5. Node 복구
PVDI의 각 Node에는 VM과 Node를 감시하고 정보를 업데이트하는 pemon이라는 Daemon이 구동됩니다. 이 pemon이 구동되지 않으면 PVDI는 정상적으로 동작하지 않습니다.
Node의 status가 alive가 아닌 dead로 나타날 경우 pemon이 구동되지 않은 상태입니다. 이때 Recovery 버()튼을 눌러 pemon을 구동할 수 있습니다.
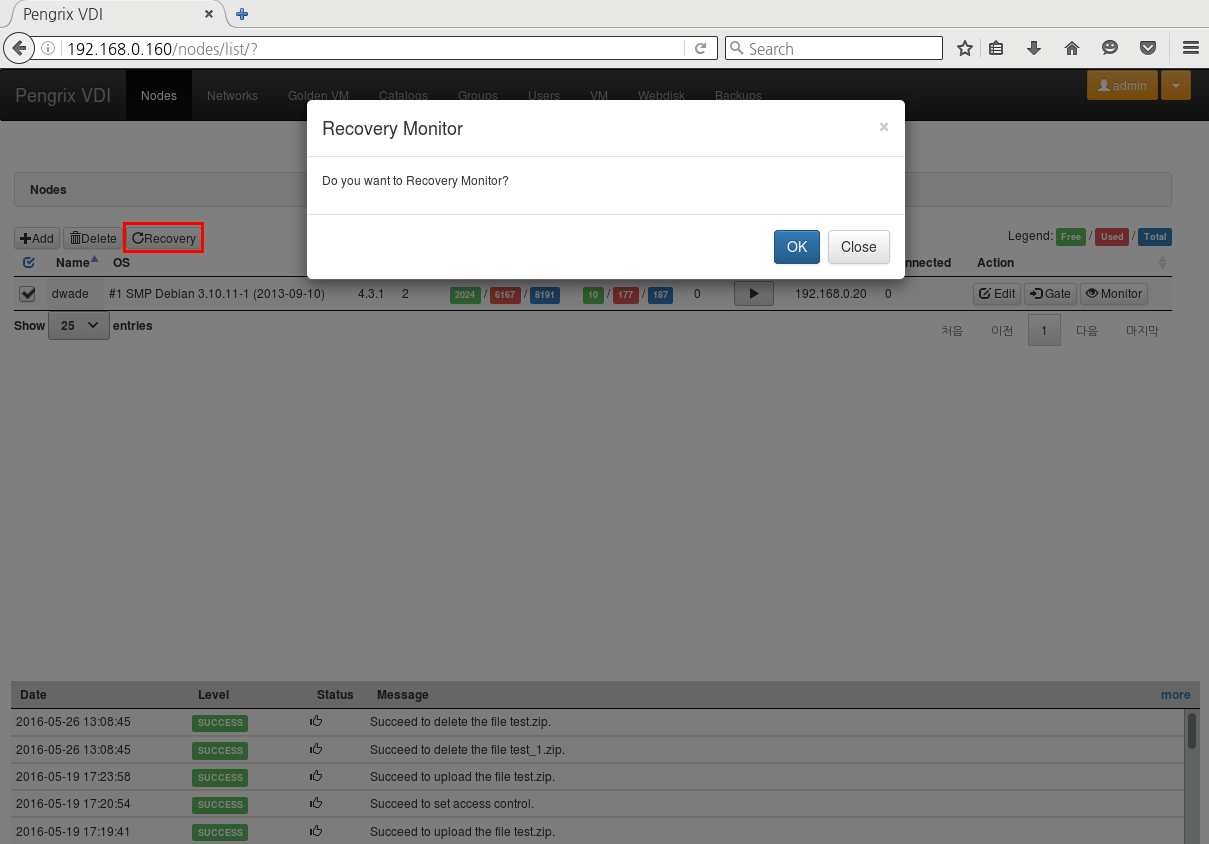
6. Monitoring
Node에 현재 load average 와 cpu 사용률을 확인 할 수 있습니다.
Monitor 버튼( )을 클릭하여 실시간 사용률을 확인 할 수 있으며
그래프를 클릭시 일간, 주간, 월간 단위에 그래프 수치도 확인이 가능합니다.
)을 클릭하여 실시간 사용률을 확인 할 수 있으며
그래프를 클릭시 일간, 주간, 월간 단위에 그래프 수치도 확인이 가능합니다.
정상적인 그래프 확인을 위해서는 방화벽에 8080 port가 허용이 되어야 합니다.
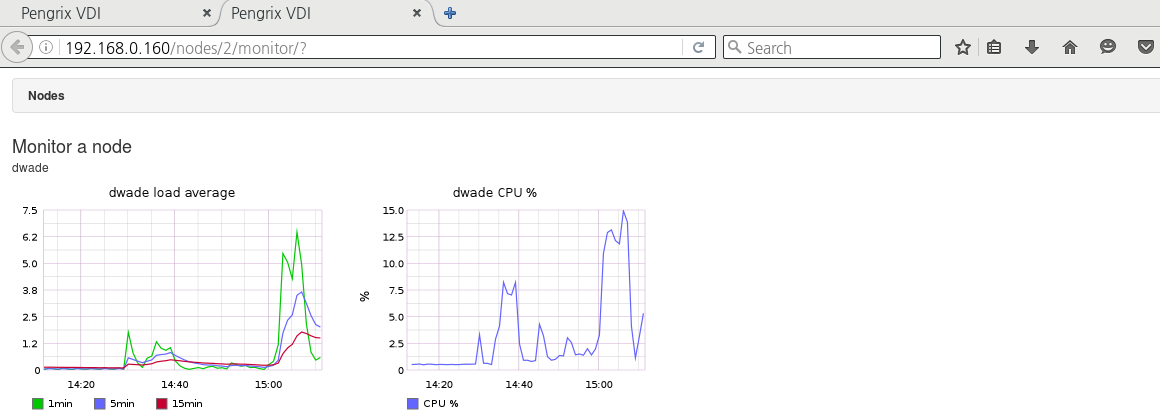
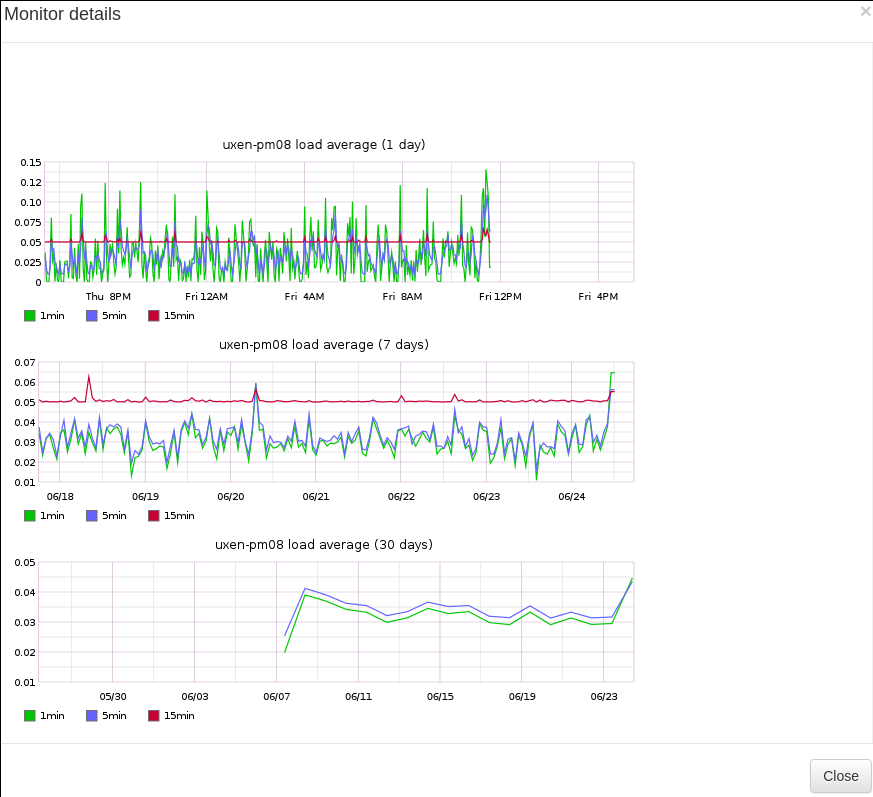
Network 관리(Networks)
VM을 생성하기 전 Networks 메뉴에서 Bridge 설정을 추가해야만 합니다.
1. Network 추가
Add 버튼( )을 클릭하여 Network를 추가합니다. PVDI 인스톨시
Node에 설정한 Bridge Interface를 참고하여 항목에 맞게 기입하여
추가합니다.
)을 클릭하여 Network를 추가합니다. PVDI 인스톨시
Node에 설정한 Bridge Interface를 참고하여 항목에 맞게 기입하여
추가합니다.
Node Bridge Interface 설정 방법은 PVDI2_Node_Install 문서를 참고해주시기 바랍니다.
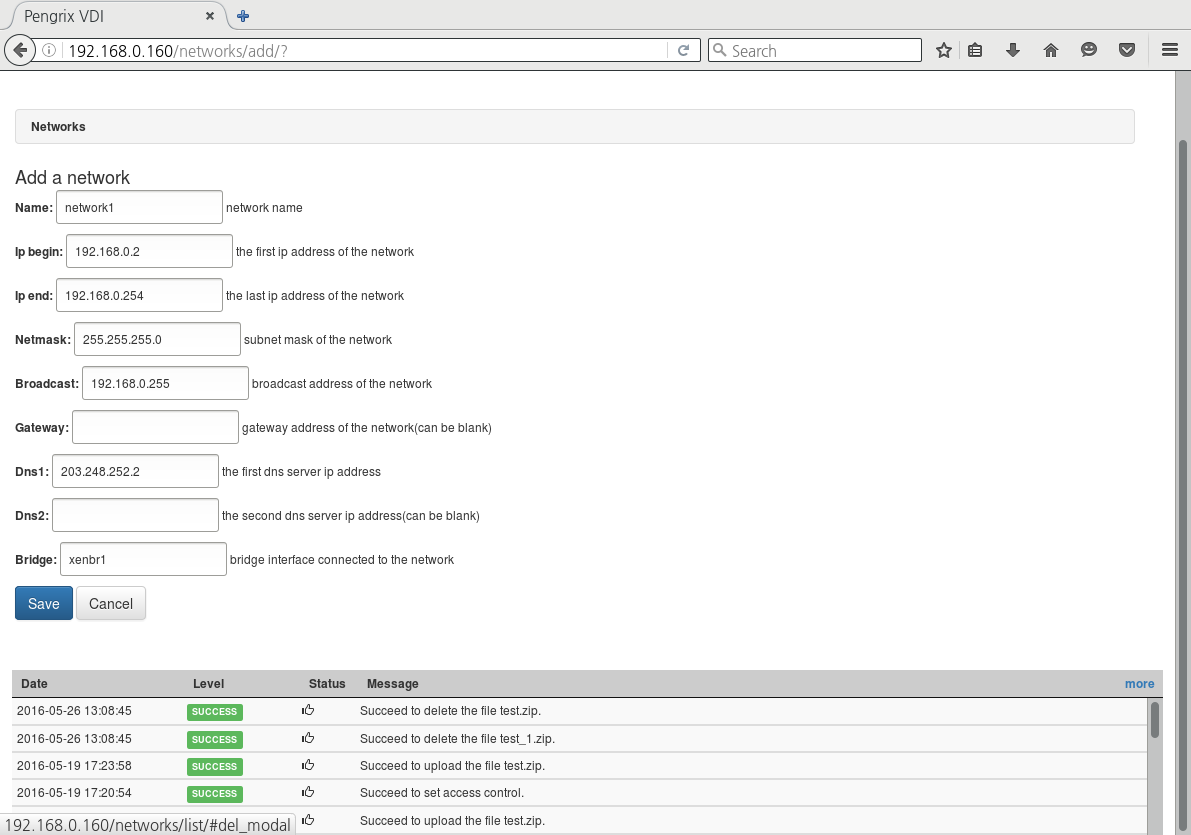
- Name : Network 이름을 입력합니다.
- Ip begin : 할당 받을 IP 대역에 첫번째 IP를 입력합니다.
- Ip end : 할당 받을 IP 대역에 마지막 IP를 입력합니다.
- Netmask : 할당 받을 IP 대역에 Netmask를 입력합니다.
- Broadcast : 할당 받을 IP 대역에 Broadcast를 입력합니다.
- Gateway : 할당 받을 IP 대역에 Gateway를 입력합니다.(공란 가능)
- Dns1 : 1차 DNS를 입력합니다.
- Dns2 : 2차 DNS를 입력합니다.(공란 가능)
- Bridge : 네트워크에 연결될 Bridge Interface를 입력합니다.
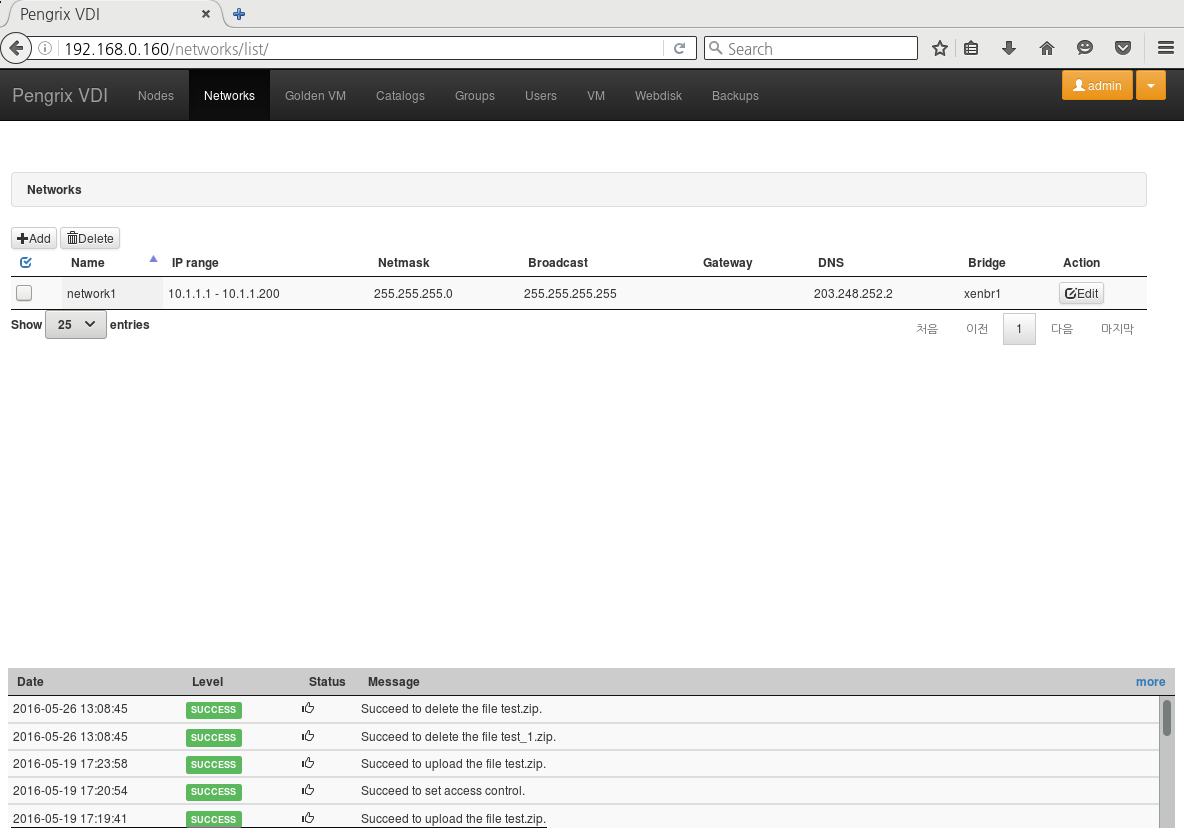
2. Network 수정
수정이 필요한 Network 항목 우측에 Edit 버튼( )을 클릭하여
수정이 가능합니다.
)을 클릭하여
수정이 가능합니다.
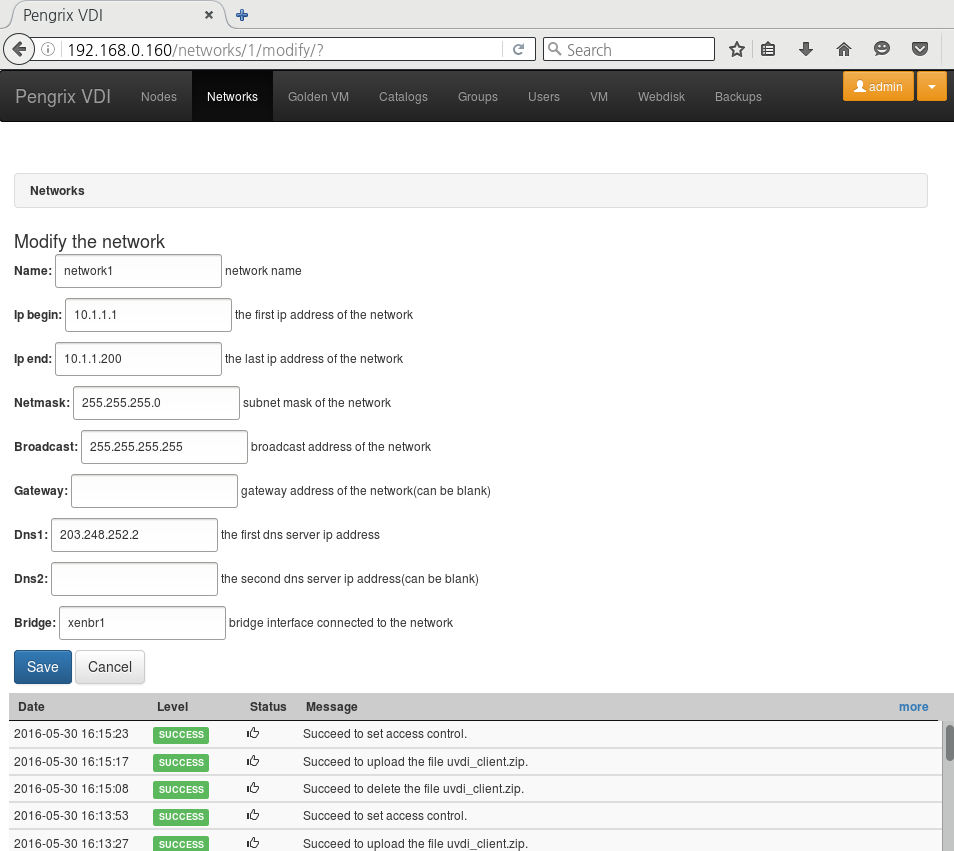
3. Network 삭제
삭제할 Network 항목을 체크 후 Delete 버튼( )을 클릭하여 삭제가
가능합니다.
)을 클릭하여 삭제가
가능합니다.
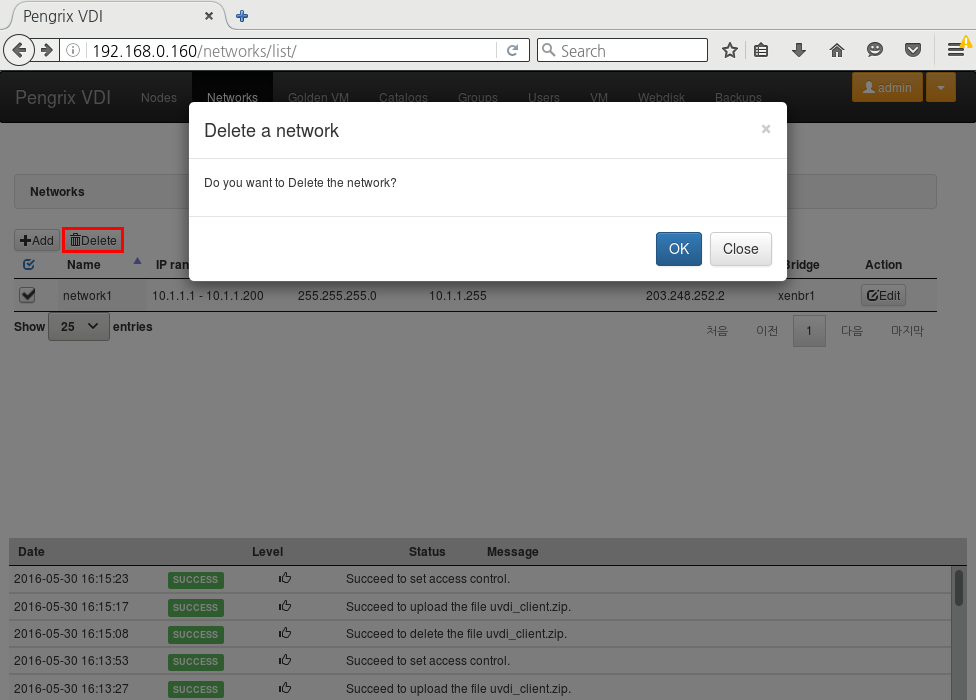
Golden VM 관리(Golden VM)
User에게 생성되는 VM은 모두 Golden VM(GVM)이라고 불리우는 전역 이미지로부터 상속을 받아 사용자에게 할당됩니다.
관리자는 Golden VM 메뉴에서 GVM을 생성하고 운영체제를 직접 설치할 수 있으며, User에게 필요한 응용 프로그램들을 미리 설치할 수 있습니다.
설치된 GVM은 각 User들의 VM으로 배포할 수 있습니다. 이미지 파일의 Type에 따라 Fat과 Thin으로 나뉩니다.
- Fat : 관리자가 입력한 사이즈로 이미지 파일을 생성합니다. 이미지의 사이즈는 고정되어 변하지 않습니다.
- Thin : 실제로 사용한 양에 따라 이미지 파일의 사이즈가 변하게 됩니다.
1. Golden VM 추가
Add 버튼( )을 클릭하여 GVM을 생성합니다.
)을 클릭하여 GVM을 생성합니다.
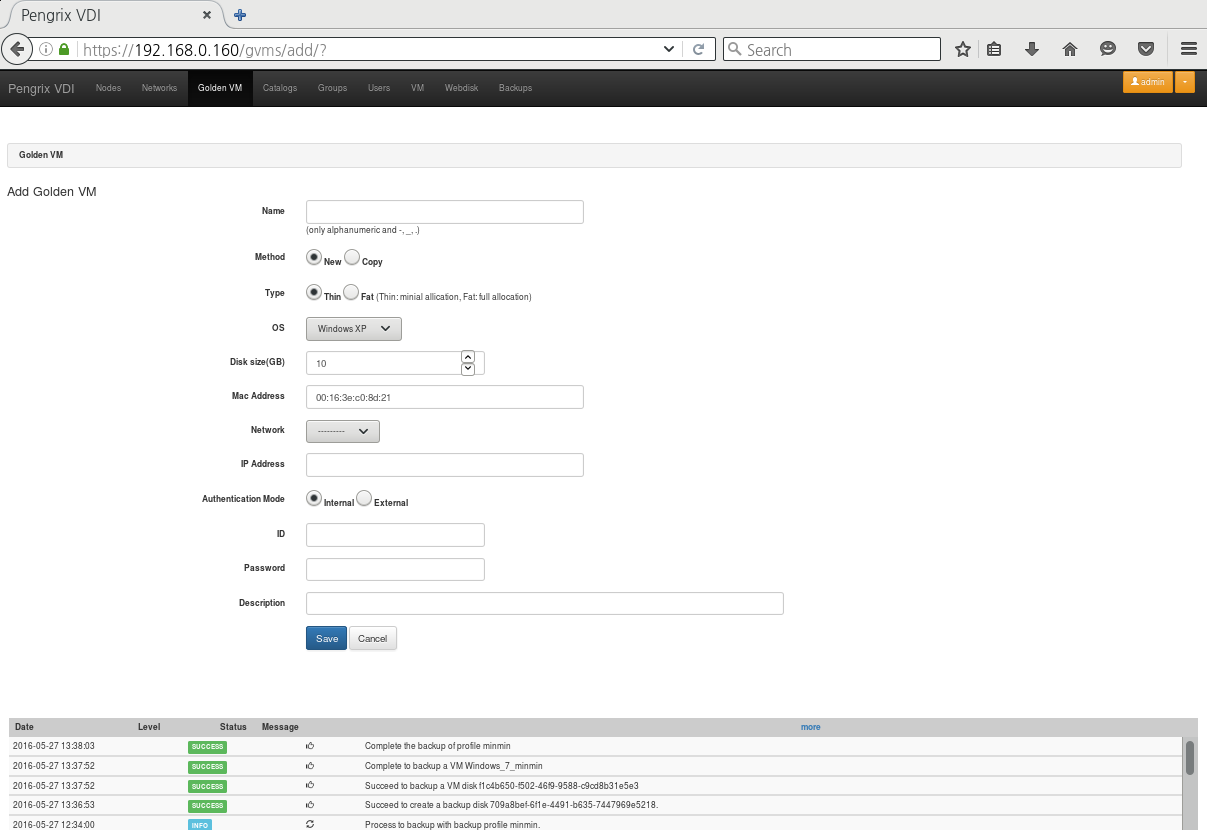
- Name : GVM을 구별할 이름을 입력합니다.
- Method : New는 새로운 GVM을 생성하고, Copy는 기존의 GVM을 복사하여 생성합니다.
- Type : Fat과 Thin의 타입을 설정합니다.
- OS : GVM의 OS를 설정합니다. 구별을 위한 논리적인 값이므로 실제 OS와는 무관합니다.
- Network : GVM의 네트워크로 연결할 Bridge Interface를 선택합니다.
- Disk Size : GVM의 이미지 사이즈를 입력합니다.
- Mac Address : Mac Address가 임의로 주어지며 수정 할 수 있습니다.
- IP Address : IP Address 역시 임의로 주어지며 수정 할 수 있습니다.
- Authentication Mode : VM OS의 계정을 입력합니다. Internal은 VM 자체의 계정을 사용하고, External은 LDAP, AD(Active Directory)를 사용합니다.
- ID : VM OS의 ID를 입력하여 줍니다.
- Password : VM OS의 Password를 입력합니다.
- Description : GVM에 필요한 정보를 기입할 수 있습니다.
2. Golden VM 삭제
Delete 버튼( )을 눌러 GVM을 삭제할 수 있습니다.
)을 눌러 GVM을 삭제할 수 있습니다.
다만 GVM을 Linked하고 있는 VM이 존재할 경우 삭제되지 않습니다. 이경우 해당 VM들을 모두 종료해야만 GVM을 삭제 할 수 있습니다.
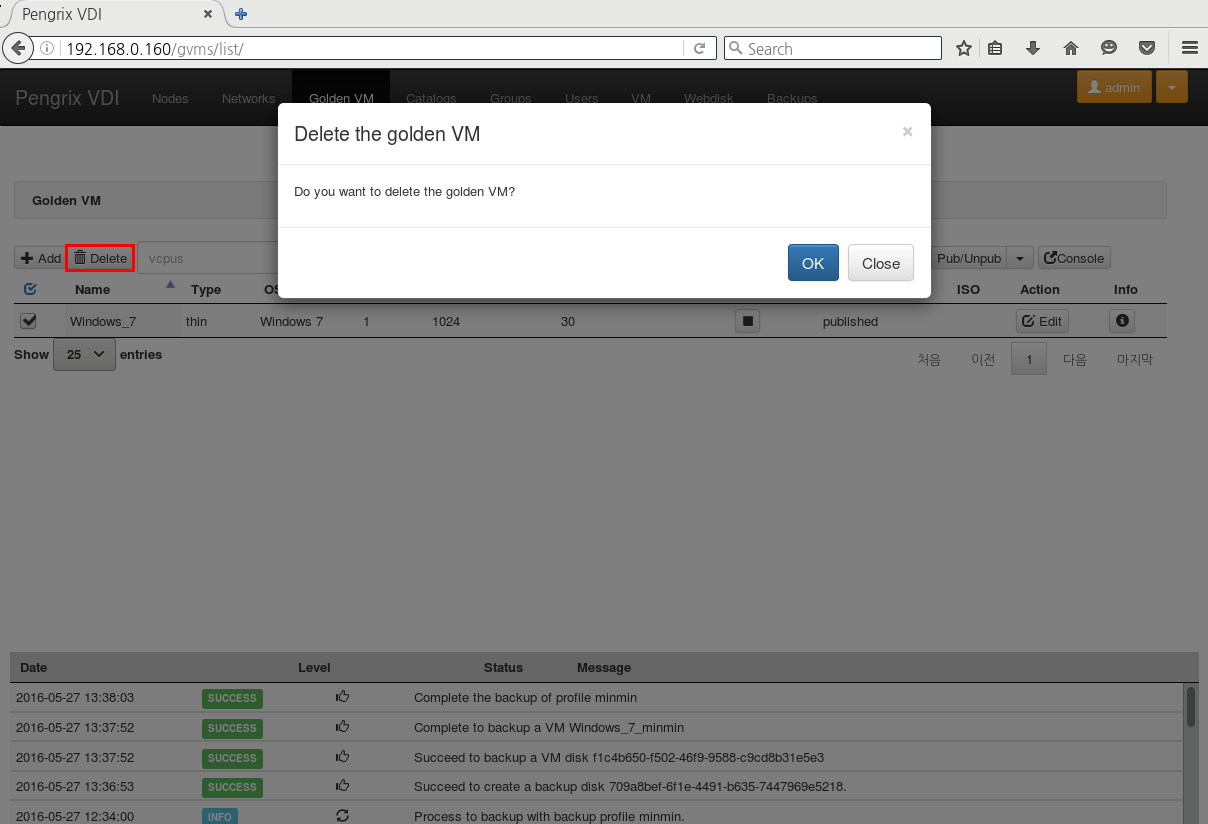
3. Golden VM 구동/설치
GVM 생성이 되었다면 CD, ISO 파일을 Insert하여 OS 설치를 진행할 수 있습니다.
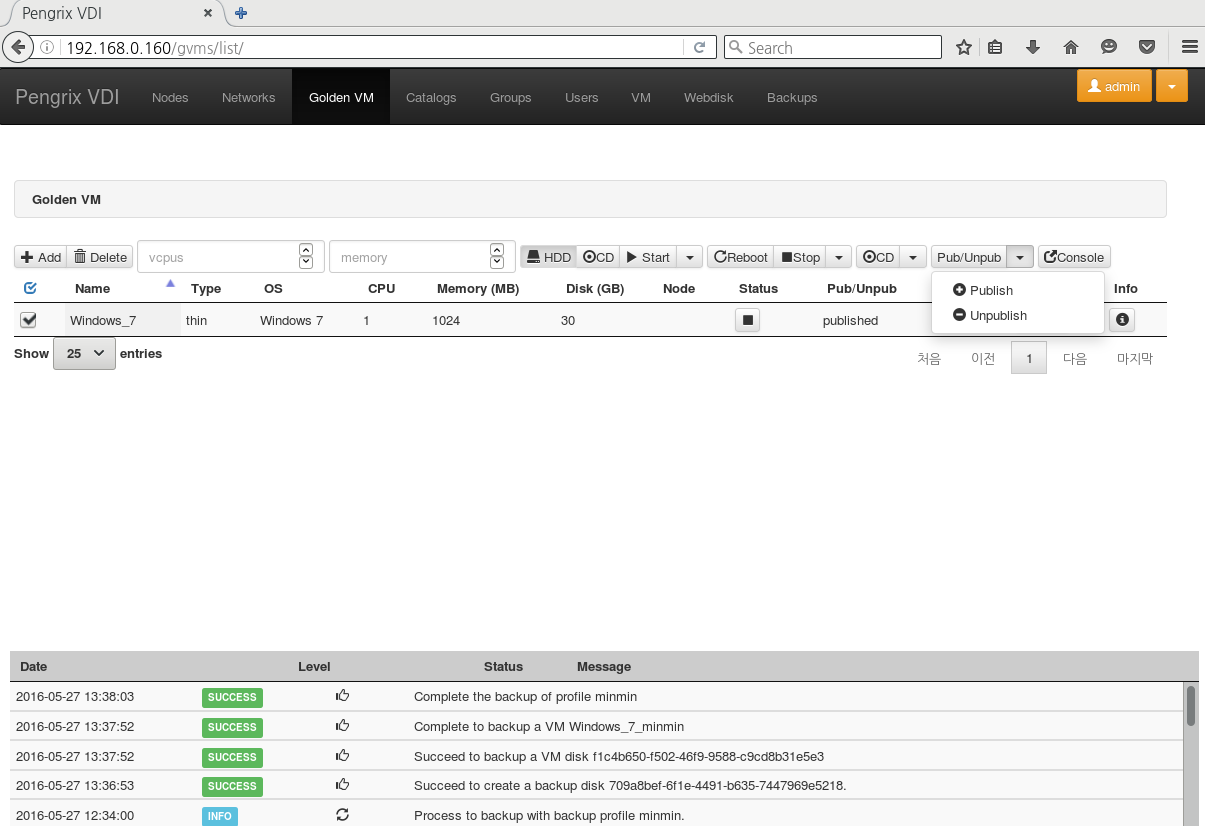
- 해당 GVM을 선택하고 CD버튼(
 )을 클릭하여 ISO이미지 또는 CD
ROM을 Insert합니다. Insert ISO에 ISO 정보가 나타나게 됩니다. ISO를
가져올 디렉토리 경로는 /data/iso 입니다.
)을 클릭하여 ISO이미지 또는 CD
ROM을 Insert합니다. Insert ISO에 ISO 정보가 나타나게 됩니다. ISO를
가져올 디렉토리 경로는 /data/iso 입니다. - HDD,CD 토글 버튼을 클릭하여 부팅을 진행할 미디어를 설정합니다. CD를 선택해야만 CD/ISO로 부팅됩니다.
- Start 버튼(
 )을 클릭하여 GVM을 구동합니다. 스토리지를
사용하는 구성의 경우 버튼 우측의 화살표 버튼을 클릭하여
구동하고자하는 Node를 지정할 수 있습니다.
)을 클릭하여 GVM을 구동합니다. 스토리지를
사용하는 구성의 경우 버튼 우측의 화살표 버튼을 클릭하여
구동하고자하는 Node를 지정할 수 있습니다. - GVM의 status가 running으로 변경되면 Console 버튼(
 )을
클릭하여 OS 설치를 진행할 수 있습니다.
)을
클릭하여 OS 설치를 진행할 수 있습니다. - OS 설치가 끝나게 되면 GVM을 shutdown하고 Pub/Unpub
버튼(
 )을 클릭하여 Publish로 변경합니다. 배포 상태로
변경하여야만 사용자에게 GVM을 할당할 수 있습니다.
)을 클릭하여 Publish로 변경합니다. 배포 상태로
변경하여야만 사용자에게 GVM을 할당할 수 있습니다.
4. OS 설치 후 추가 작업
OS 설치 방법은 기존 OS 설치 방법과 동일하게 진행이 됩니다.
OS 설치중 VM이 재부팅되면 화면이 종료될 수 있으니 이때 다시 Console
버튼( )을 클릭하여 Console 화면을 활성화 할 수 있습니다.
)을 클릭하여 Console 화면을 활성화 할 수 있습니다.
OS가 설치가 완료되면 PVDI에서 원활히 작동할 수 있도록 추가작업이 진행되어야 합니다.
4-1. 사용자 계정 추가
GVM 생성시 Authentication Mode에서 내부 인증을 선택하였을 경우 입력하였던 동일한 ID/Password에 계정을 생성해야합니다.
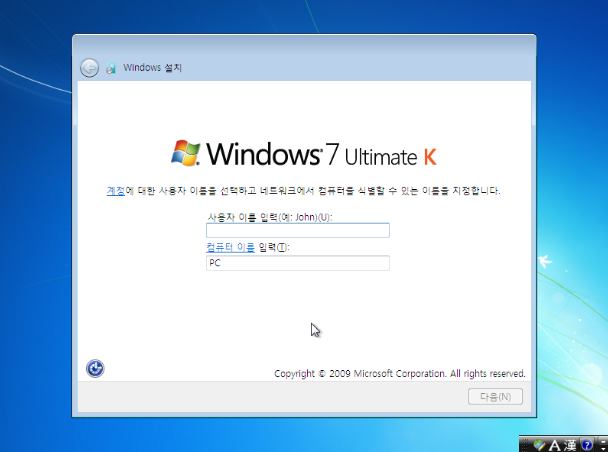
4-2. RDP 서비스 활성화
PVDI Client에서 RDP를 선택하였을 경우 RDP 프로토콜을 이용하기 때문에 Windows의 원격 테스크톱 연결을 허용해야 합니다.
내 컴퓨터 > 속성 > 원격 탭 > 원격 데스크톱에 이동하여 ‘사용자가 이 컴퓨터에 원격으로 연결할 수 있음’ 체크 박스를 활성화합니다.
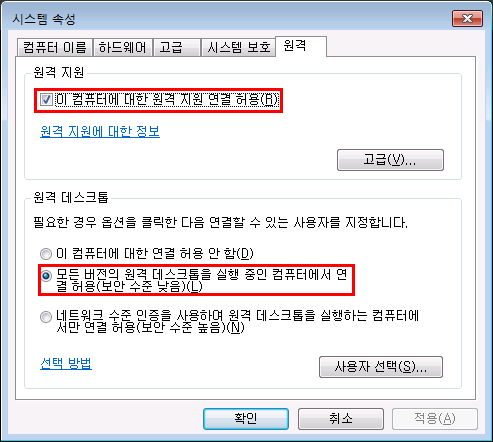
4-3. Windows 방화벽 허용
PVDI Client에서 RDP 접속을 위해서는 방화벽에서 3389 port가 허용되어야 합니다.
Windows 방화벽에서 원격 데스크탑 규칙을 허용하여 접근이 가능하도록 설정합니다.
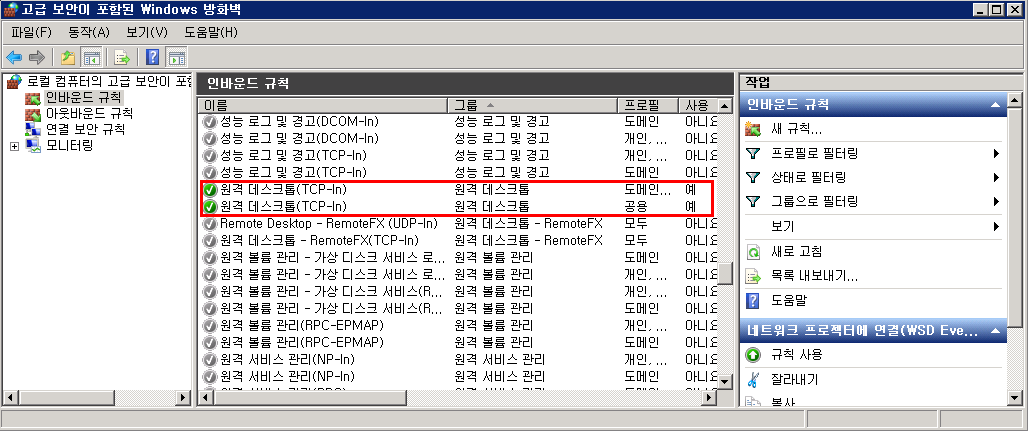
4-4. Network DHCP 설정
DHCP를 사용하려면 Windows Network Interface를 DHCP로 설정하여야 합니다.
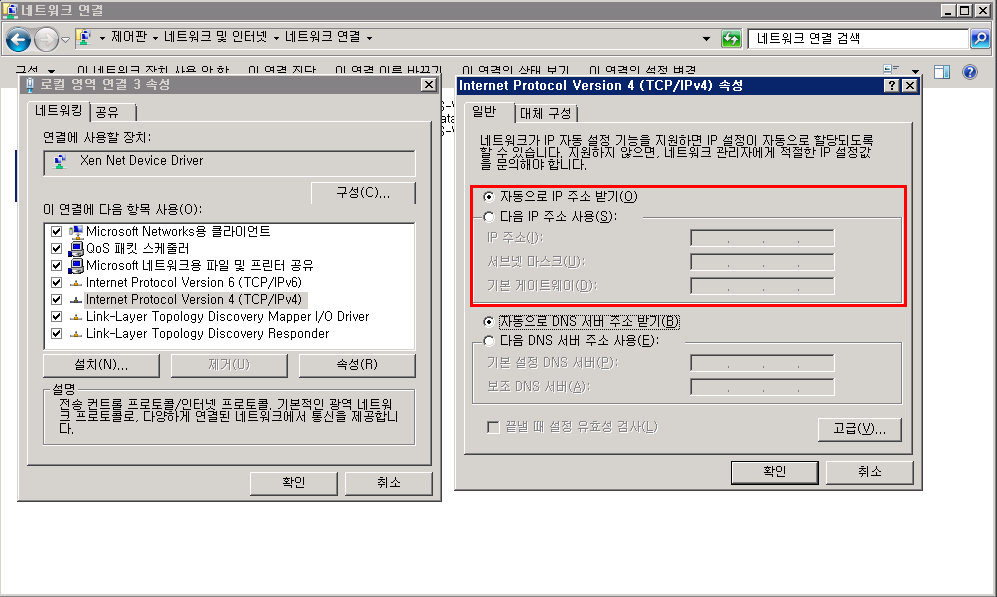
4-5. GPLPV Driver 설치
PV Driver를 설치하여 IO, Network등의 성능을 올릴수 있습니다.
http://repo.iorchard.co.kr/lgu/pvdriver 에서 gplpv driver를 다운로드할 수 있습니다. 해당 OS의 버전과 Architecture에 맞게 파일을 다운로드하고 설치를 진행합니다.
windows7의 경우는 Vista용을 설치하면 됩니다. 설치가 완료되면 리부팅을 하고 아래에 추가 작업을 진행합니다.
- 관리자권한으로 cmd창을 실행한 뒤 아래와 같이 입력합니다.
C:\Program Files/Xen PV Drivers\bin\shutdownmon.exe -i
64bit의 경우 Program Files(x86)의 경로에 있습니다. 위의 명령으로 서비스를 등록한 뒤 작업관리자 > 서비스탭 > 서비스 버튼을 클릭하여 제일 하단에 Xen Shutdown Monitor의 서비스 상태를 자동으로 변경하고, 시작 버튼을 눌러 시작합니다.
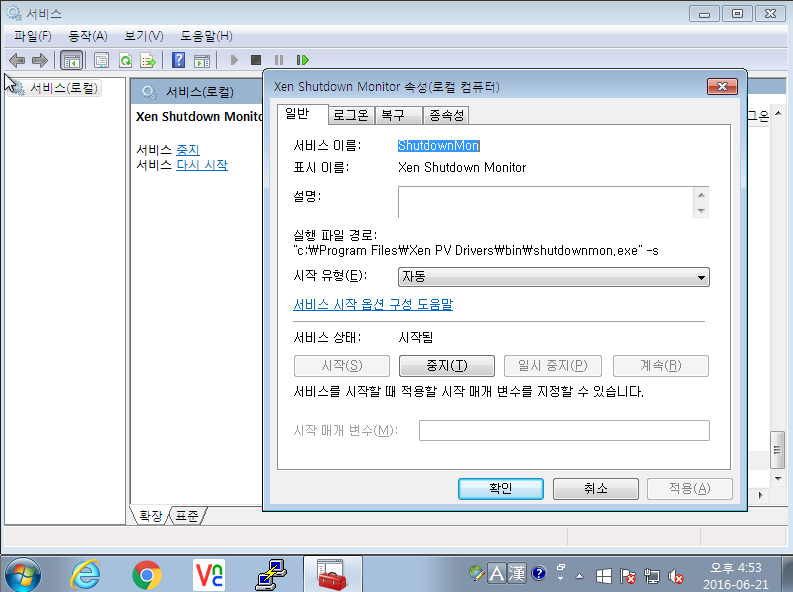
장치관리자에서 네트워크 어탭터 > “Xen Net Device Driver”을 선택하고 마우스 오른쪽 버튼을 눌러 속성으로 들어갑니다. 고급탭에 Checksum offload를 선택하고 Disabled로 변경합니다.
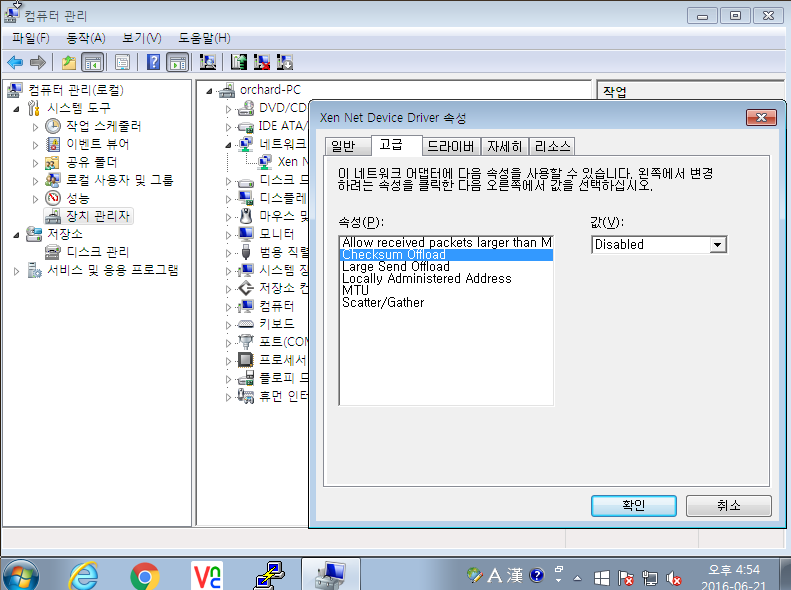
4-6. VM의 비정상 종료시 복구 모드 방지
Windows는 비정상적인 종료후 부팅때 복구모드를 진행하도록 설정되어 있습니다. 이렇게 되면 사용자의 VM에 접속할수 없게 되고 Booting 시간이 길어지게 됩니다. 또한 복구 역시 제대로 이뤄지지 않아 해당 기능을 꺼둘수 있습니다. 관리자모드로 cmd창을 열어 아래와 같이 입력합니다.
C:\bcdedit /set {default} bootstatuspolicy ignoreallfailures
C:\bcdedit /set {default} recoveryenabled No
5. Golden VM 배포
GVM이 배포 상태가 Publish로 변경되어야만 사용자에게 GVM을 배포할 수 있습니다. Publish 상태에서는 VM이 수정되면 안되므로, GVM 실행, 재부팅등의 명령이 제한됩니다.
배포할 GVM을 선택 후 Pub/Unpub 버튼() 우측 화살표를 클릭하여 Publish를 선택합니다.
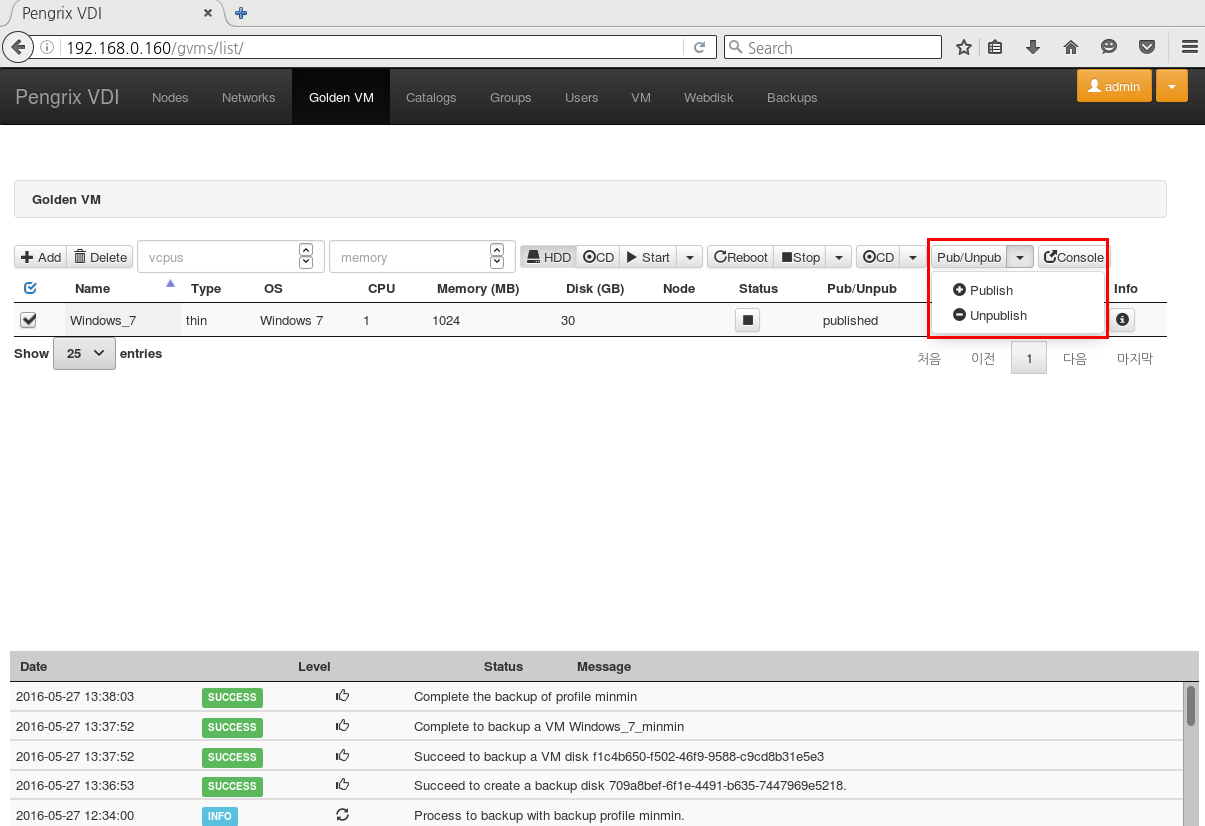
6. Golden VM 정보
Info 버튼( )을 클릭하여 GVM에 정보를 확인할 수 있습니다.
생성시 입력했던 값들이 표시되며, 생성시간(Created)과 마지막
부팅시간(Last booted)도 확인할 수 있습니다.
)을 클릭하여 GVM에 정보를 확인할 수 있습니다.
생성시 입력했던 값들이 표시되며, 생성시간(Created)과 마지막
부팅시간(Last booted)도 확인할 수 있습니다.
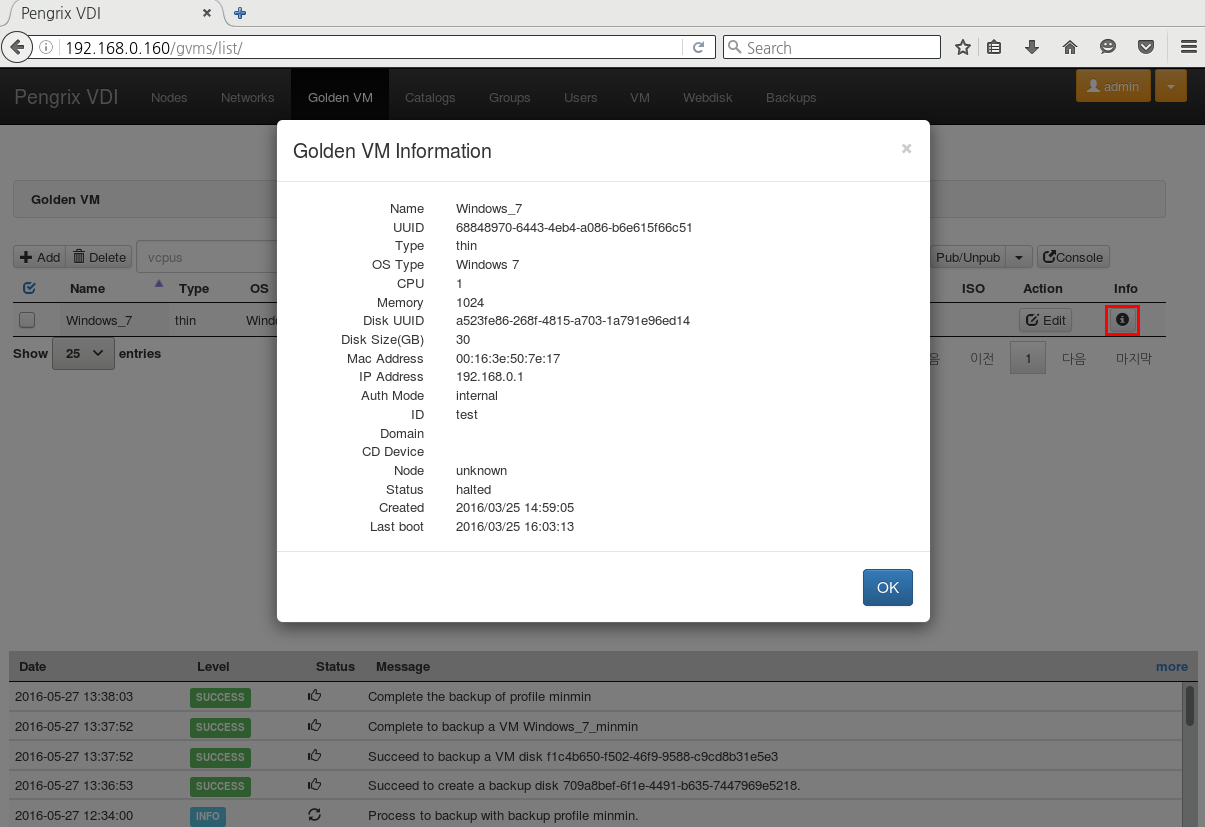
Catalogs 관리(Catalogs)
GVM이 물리적인 파일 이미지였다면 Catalog는 사용자에게 할당되는 실제적인 논리적 단위입니다. 말 그대로 사용자(소비자)가 선택할 수 있는 제품이라고 생각하시면 쉽습니다.
Catalog는 GVM뿐만 아니라 CPU의 개수, 메모리의 양, 운영 방식(Dedicated, Pooled), 복사 방식(Full,Linked), VM의 초기화와 종료를 설정하는 Schedule의 정보를 포함하고 있습니다. Golden VM을 User에게 직접 할당할 수 없고, Catalog를 생성하여야만 User에게 VM을 할당할 수 있습니다.
1. Dedicated와 Pooled
운영방식에 따라 Dedicated와 Pooled로 나뉩니다.
Dedicated는 VM이 User에 귀속되어 User 전용으로 사용할수 있는 반면, Pooled의 경우는 생성된 VM들을 권한이 있는 User가 나눠서 사용하는 개념입니다.
| 분류 | Dedicated | Pooled |
|---|---|---|
| 기능 | User에 할당되면 그 User에 귀속되어 VM이 변경되지 않습니다. | Catalog가 할당된 User들이 Catalog에 생성된 VM들을 랜덤하게 나눠 사용합니다. 접속시기에 따라 VM이 변경될 수 있습니다. |
| VM 생성 | User에 Catalog를 할당하는 순간 VM이 생성됩니다. | Catalog을 추가할때 Prepared VM수 만큼 생성됩니다. 접속수에 따라 항상 Spare VM의 수만큼 여분의 VM을 미리 생성해둡니다. |
| 초기화 | 관리자가 VM을 직접 초기화하기 전까지는 초기화되지 않습니다. | Schedule의 initial time에 항상 VM이 초기화됩니다. |
| 스케쥴 | initial time에 VM이 reboot됩니다. | initial time에 VM을 초기화한 뒤 start합니다. |
| 응용 프로그램 | 사용자가 설치한 응용프로그램에는 변화가 없습니다. | 사용자가 설치한 응용프로그램은 initial time에 삭제됩니다. |
| 권장 환경 | 사용자들마다 다른 응용프로그램을 사용하고 VM 초기화가 필요없는 환경 | 교대 근무 등의 정기적인 VM 초기화가 필요한 환경 |
2. Full과 Linked
Golden VM을 복사(Clone)하는 방식에 따라 Full방식과 Linked 방식으로 나뉩니다.
- Full : GVM을 온전히 복사하는 방식입니다. VM 할당 후 GVM의 구동, 수정이 자유롭지만 용량을 많이 차지 하고 복사 시간이 느립니다.
- Linked : GVM을 참조하여 추가되는 부분만 저장하는 복사 방식입니다. VM 할당 후 GVM이 구동, 수정될 수 없으며, 변경분만 저장하기때문에 User마다 할당되는 용량은 작습니다. 또한 복사 시간도 매우 빠릅니다.
3. Catalog 생성
Add 버튼( )을 클릭하여 Catalog를 생성합니다.
)을 클릭하여 Catalog를 생성합니다.
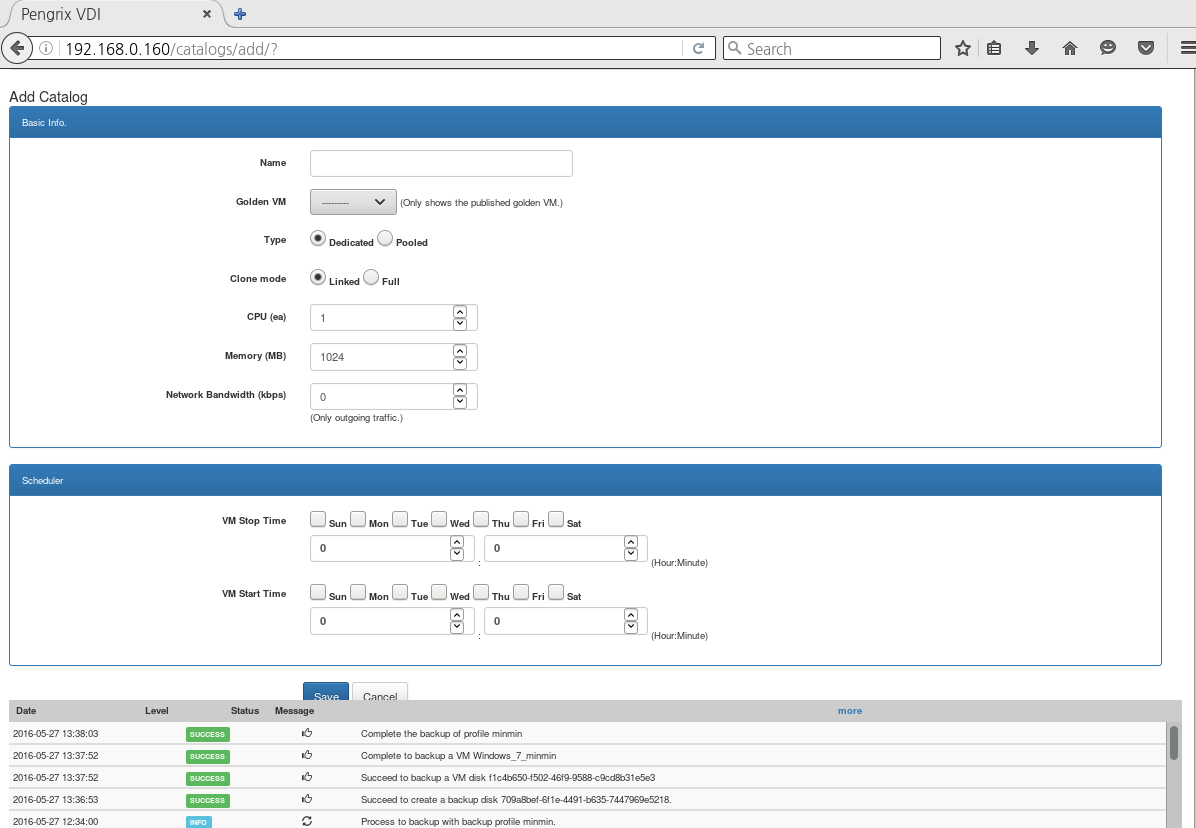
- Name : Catalog를 구별할 이름을 설정합니다.
- Golden VM : Template으로 사용할 Golden VM을 선택합니다.
- Type : 운영방식(Dedicated, Pooled)을 선택합니다.
- Clone Mode : VM을 복사(Clone)하는 방식(Linked, Full)을 선택합니다.
- CPU : VM에 부여할 CPU의 갯수를 입력합니다.
- Memory : VM이 사용할 메모리의 양을 입력합니다.
- Network Bandwidth : Outgoing Traffic을 제한합니다. 기본값은 0으로 제한 되어지지 않습니다.
- VM Stop , Start Time : 원하는 초기화 시간의 요일을 선택하고 시간을 입력합니다. 시간은 hh, mm의 형태로 설정합니다. Dedicated일 경우 초기화를 진행하지 않고 reboot을 진행합니다.
4. Catalog 삭제
필요하지 않은 Catalog는 선택 후 Delete 버튼( )을 클릭하여
삭제할 수 있습니다.
)을 클릭하여
삭제할 수 있습니다.
만약에 해당 Catalog를 할당한 VM들이 있다면 역시 모두 종료하고 진행하여야 합니다.
Catalog가 삭제된다 하더라도 GVM은 삭제 되지 않습니다.
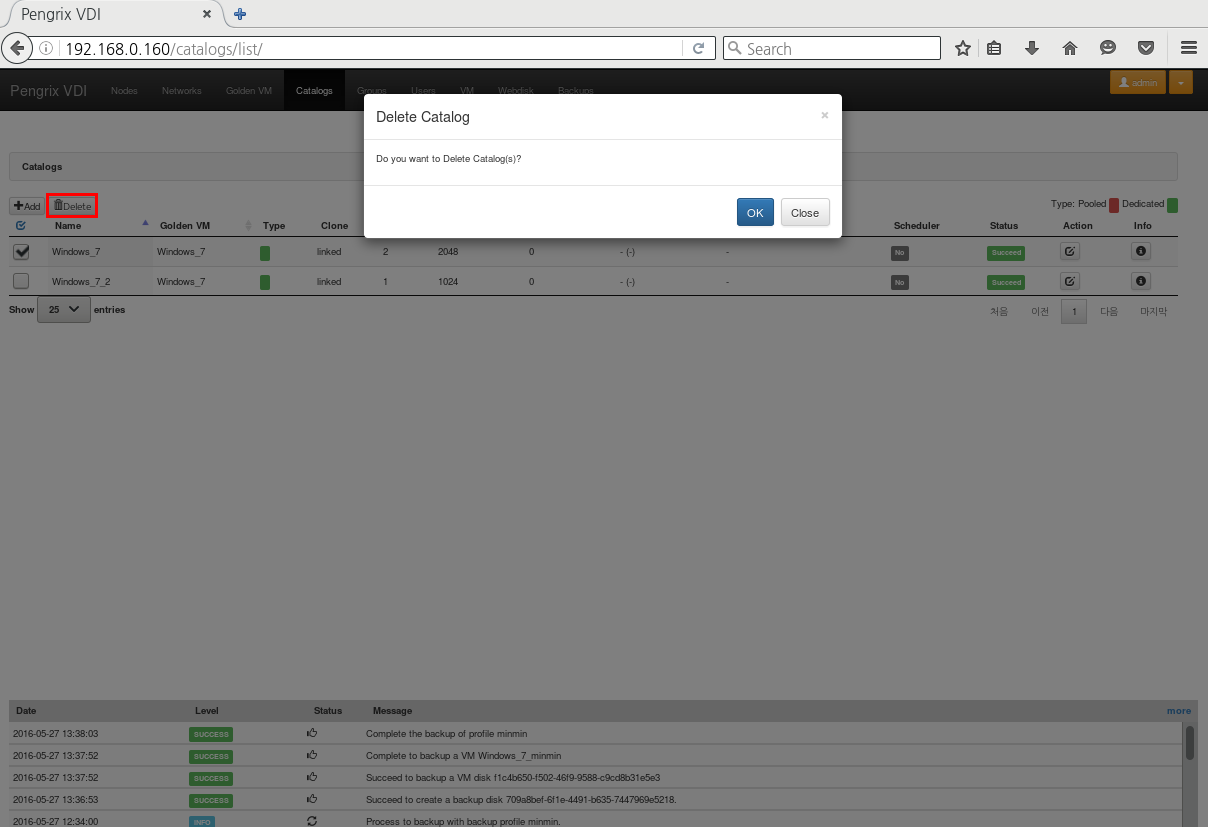
Group 관리(Groups)
User들을 구분하고 묶기 위해 Group을 생성하여 관리할 수 있습니다.
User에 Group을 설정하게 되면 해당 User가 Catalog를 선택하거나 Media conrol를 설정할때 기본값으로 설정되게 됩니다.
한 User는 하나의 Group에만 속할 수 있습니다.
1. Group 생성
Add 버튼( )을 클릭하여 Group의 이름과 기본 Catalog, 미디어
제한을 설정할수 있습니다.
)을 클릭하여 Group의 이름과 기본 Catalog, 미디어
제한을 설정할수 있습니다.
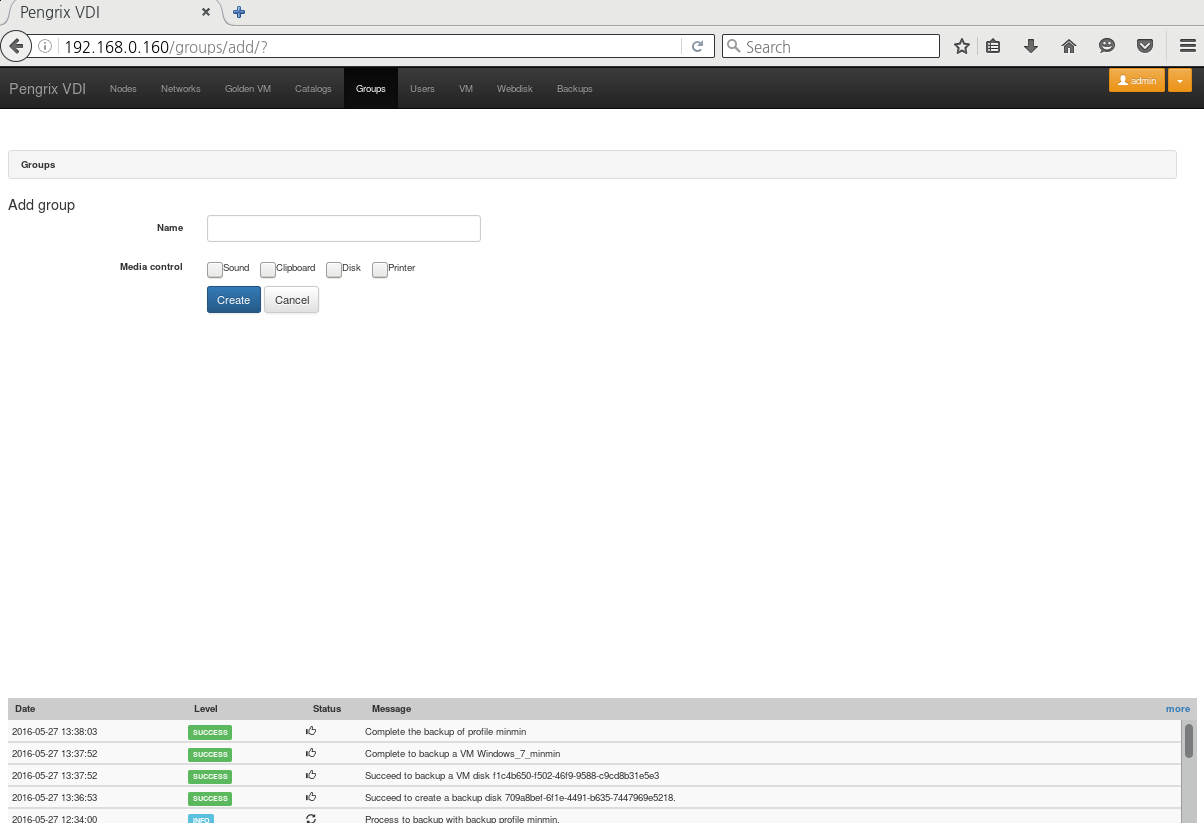
- Name : Group의 이름을 설정합니다.
- Default Cataglog : Group에 속할 User가 기본으로 갖게될 Catalog를 설정합니다.
- Media Control : Group별로 제한을 원하는 Media를 선택합니다. 이값은 해당 User에 상속됩니다.
2. Group 삭제
필요하지 않은 Group을 선택 후 Delete 버튼( )을 클릭하여 삭제할
수 있습니다.
)을 클릭하여 삭제할
수 있습니다.
Group을 삭제한다고 해서 Group에 속한 User가 삭제되지는 않습니다.
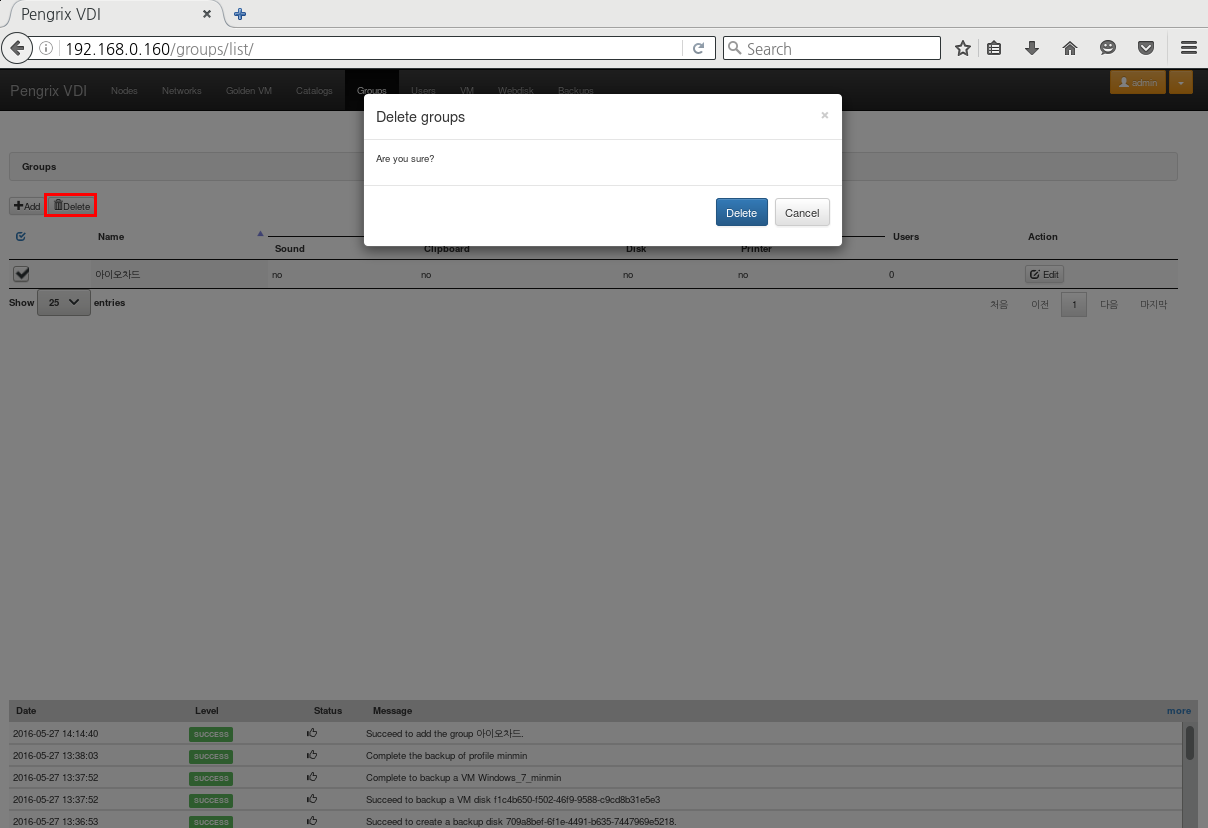
User 관리(Users)
User의 추가, 삭제, 정보 수정의 기능을 합니다. 또한 VM의 생성,삭제도 User 관리에서 진행할 수 있습니다.
1. 관리자가 User 생성
Add 버튼( )을 클릭하여 User를 생성합니다.
)을 클릭하여 User를 생성합니다.
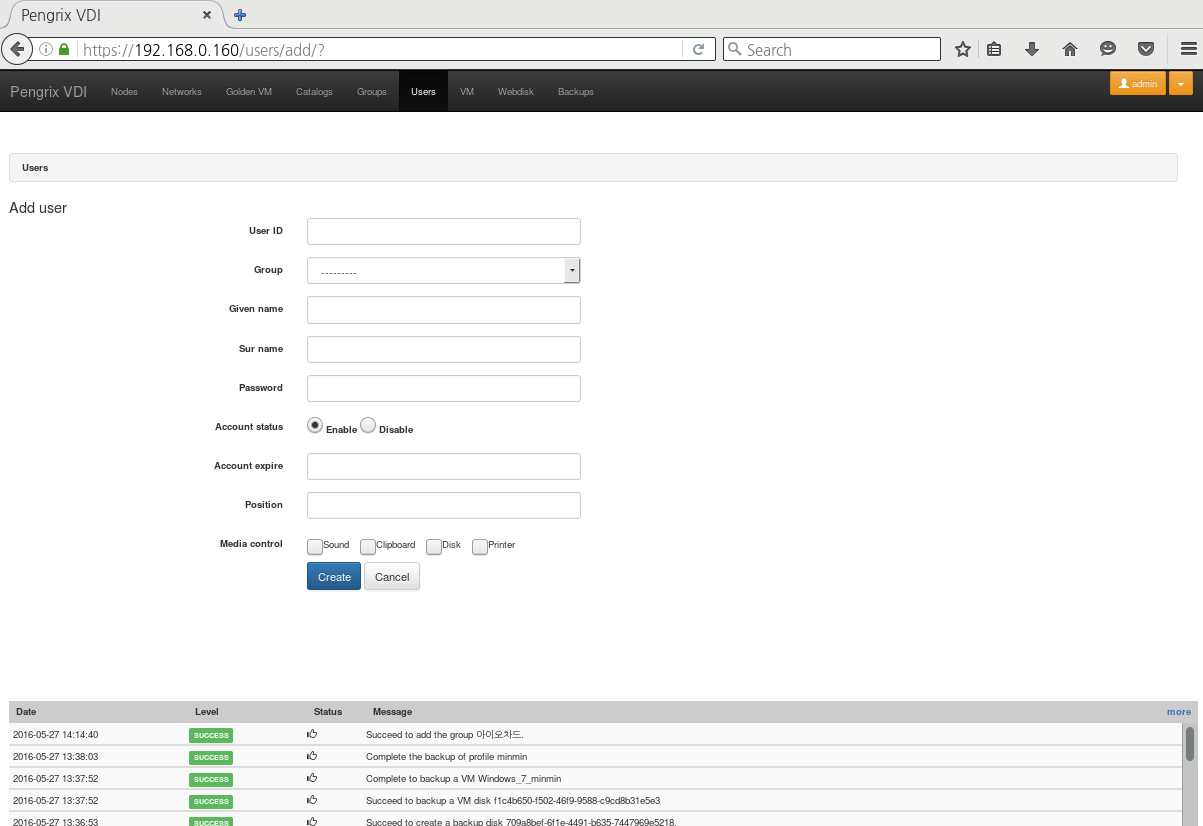
- User ID : User의 ID를 입력합니다.
- Group : Group을 설정합니다. 필요치 않을 경우 생략해도 됩니다.
- Given name : 이름을 입력합니다.
- Sur name : 성을 입력합니다.
- Password : 사용할 비밀번호를 입력합니다.
- Account status : Disable로 설정된 계정은 Client 접속이 차단됩니다.
- Account expire : 지정한 날짜까지만 Client 접속이 가능합니다. 날짜를 넘기게되면 Client 접속이 차단됩니다.
- Position : 직책을 입력합니다.
- Media control : Media의 각 기능에 제한을 둡니다. Check 되어 있는 Media들만 사용 가능 합니다. Group을 선택하였을 경우 해당 Group에 Media Control의 값이 기본값으로 설정됩니다.
2. 사용자가 User 신청
사용자가 메인 화면에서 Join 메뉴를 클릭 합니다.
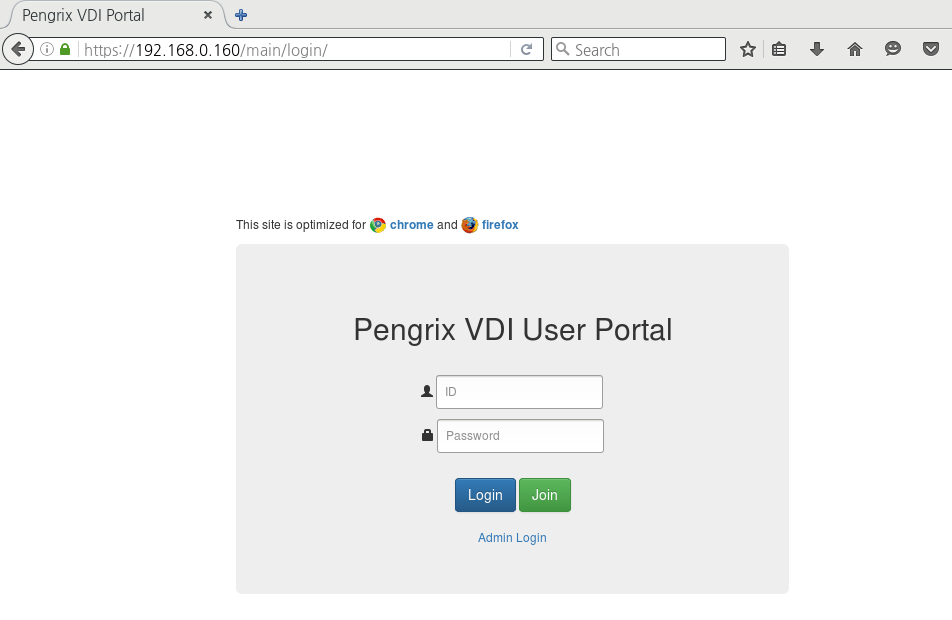
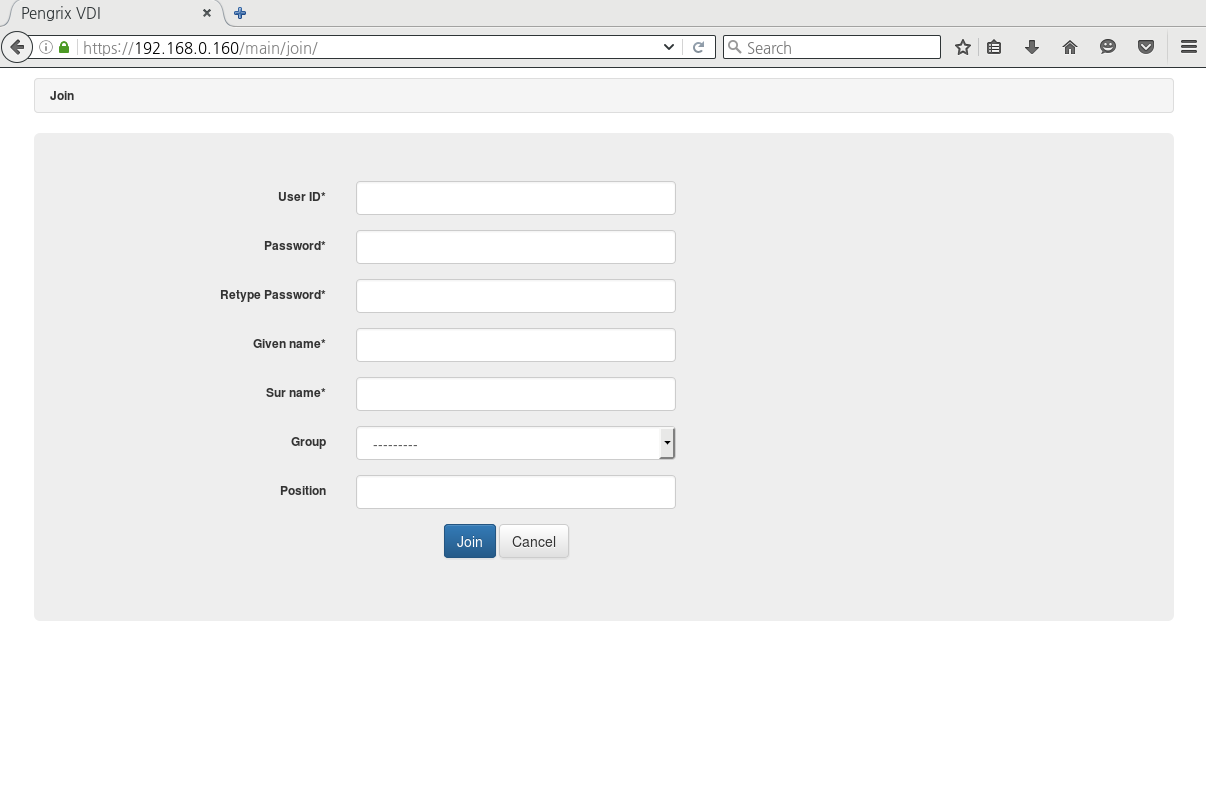
- User ID : 사용자의 ID를 입력 합니다.
- 비밀번호 : 비밀번호 입력 합니다.
- Retype password : 비밀번호 재 입력 합니다.
- Given name : 이름을 입력 합니다.
- Sur name : 성을 입력 합니다.
- Group : Group을 선택합니다. 필요치 않을 경우 생략해도 됩니다.
- Position : 직책을 입력합니다.
User가 이와 같이 계정 생성을 하였어도 기본 Account status는 Disable 상태이며 관리자가 Account status를 Enable로 변경 해야 합니다.
해당 User ID 를 체크하고 Action 버튼( )을 클릭하여 Edit를
선택합니다.
)을 클릭하여 Edit를
선택합니다.
Account status를 Disable에서 Enable로 변경합니다.
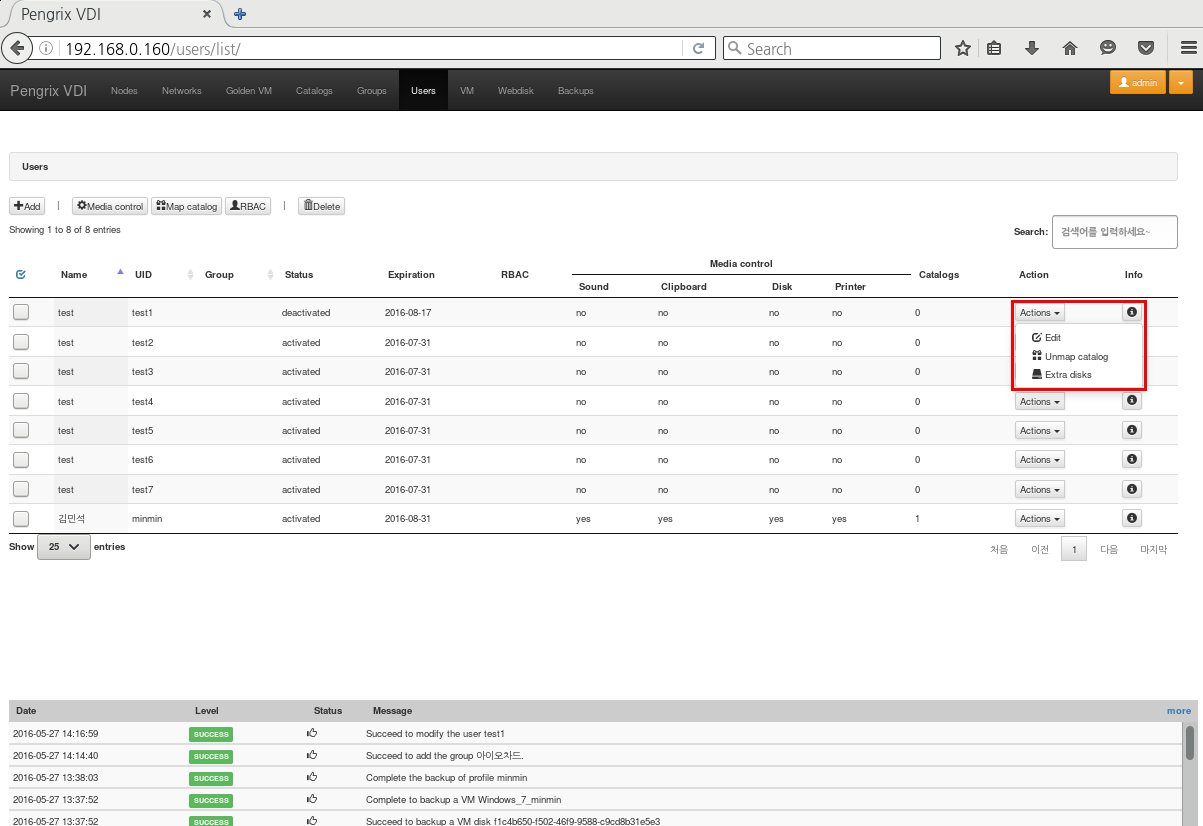
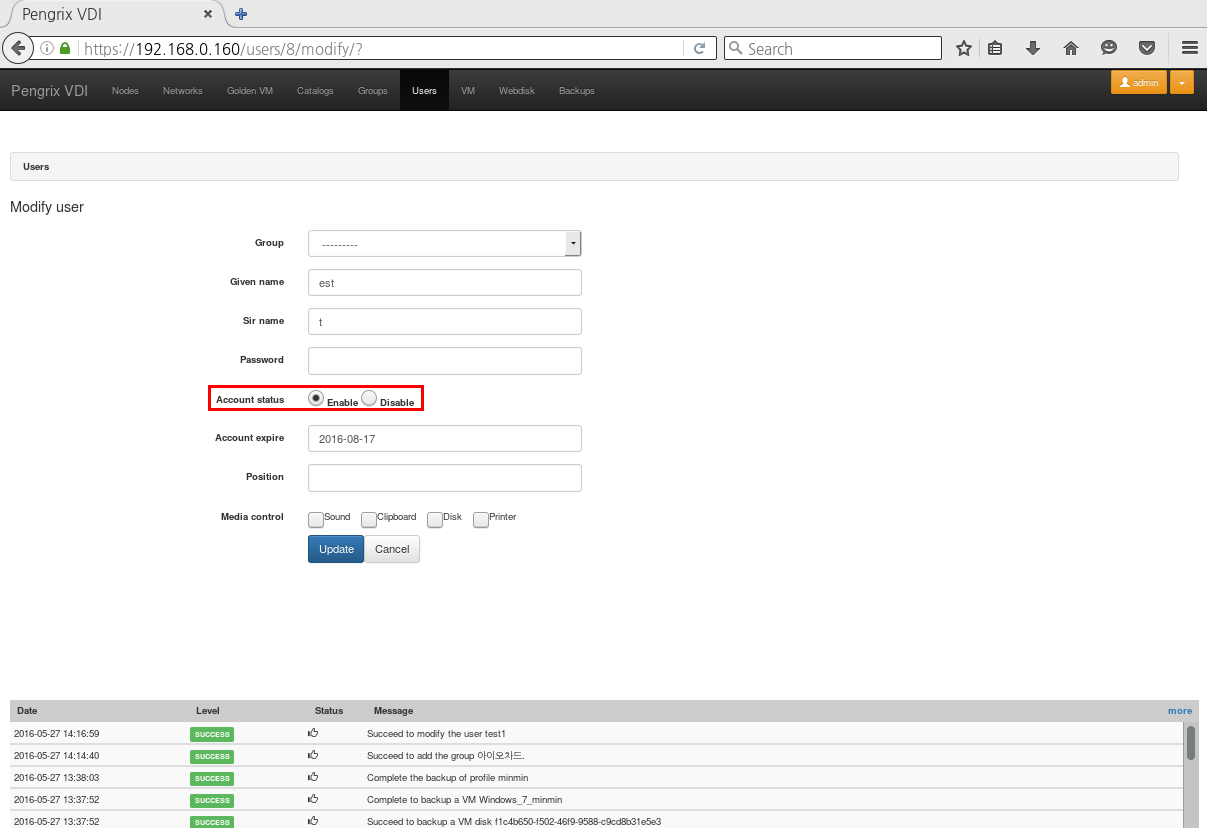
3. User 삭제
삭제할 User를 선택 후 Delete 버튼( )을 클릭하여 User를
삭제합니다.
)을 클릭하여 User를
삭제합니다.
User를 삭제하게 되면 User에 속한 VM과 추가 Disk들은 모두 삭제됩니다.
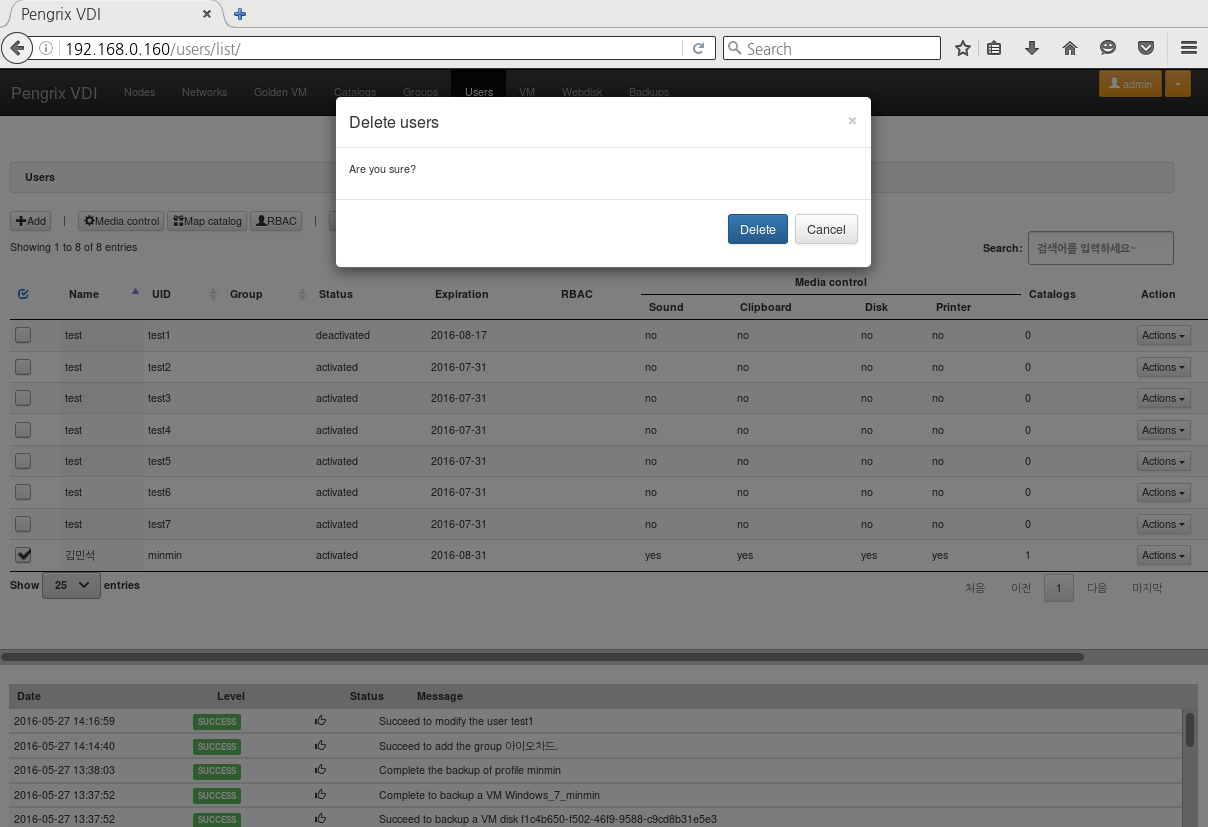
4. Media Control 설정
사용자별로 미디어의 각 기능들을 관리자의 설정에 따라 제한합니다.
설정할 사용자를 선택 후 Media control 버튼()을 클릭하여 보안에 맞게 제한할 수 있습니다.
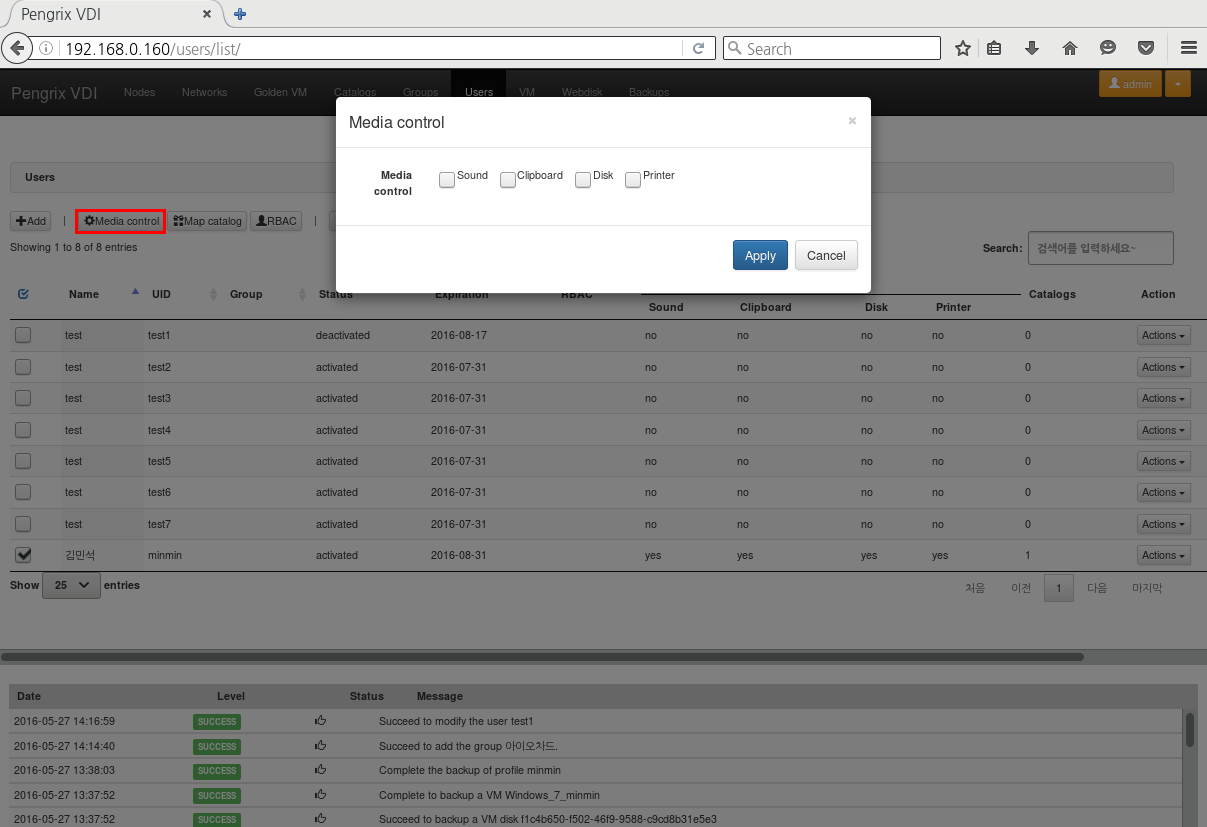
- Sound : Client에서 VM의 소리를 들을수 있습니다.
- Clipboard : Client의 클립보드를 VM에서 공유할 수 있습니다.
- Disk : Client PC의 local disk, usb등 drive를 공유할 수 있습니다.
- Printer : Client에 연결된 Print를 VM에서 사용할 수 있습니다.
5. Catalog 할당
User에게 Catalog를 할당하여 VM을 할당하게 합니다. User를 선택 후 Map
Catalog 버튼( )을 클릭하여 앞에서 설정한 Catalog와 Network를
선택 할 수 있습니다.
)을 클릭하여 앞에서 설정한 Catalog와 Network를
선택 할 수 있습니다.
VM에 할당 될 IP는 Network를 선택 후 Get IP 버튼( )을 클릭하게
되면 IP range 값 중 사용되지 않는 IP를 순차적으로 자동 할당 받게 됩니다.
)을 클릭하게
되면 IP range 값 중 사용되지 않는 IP를 순차적으로 자동 할당 받게 됩니다.
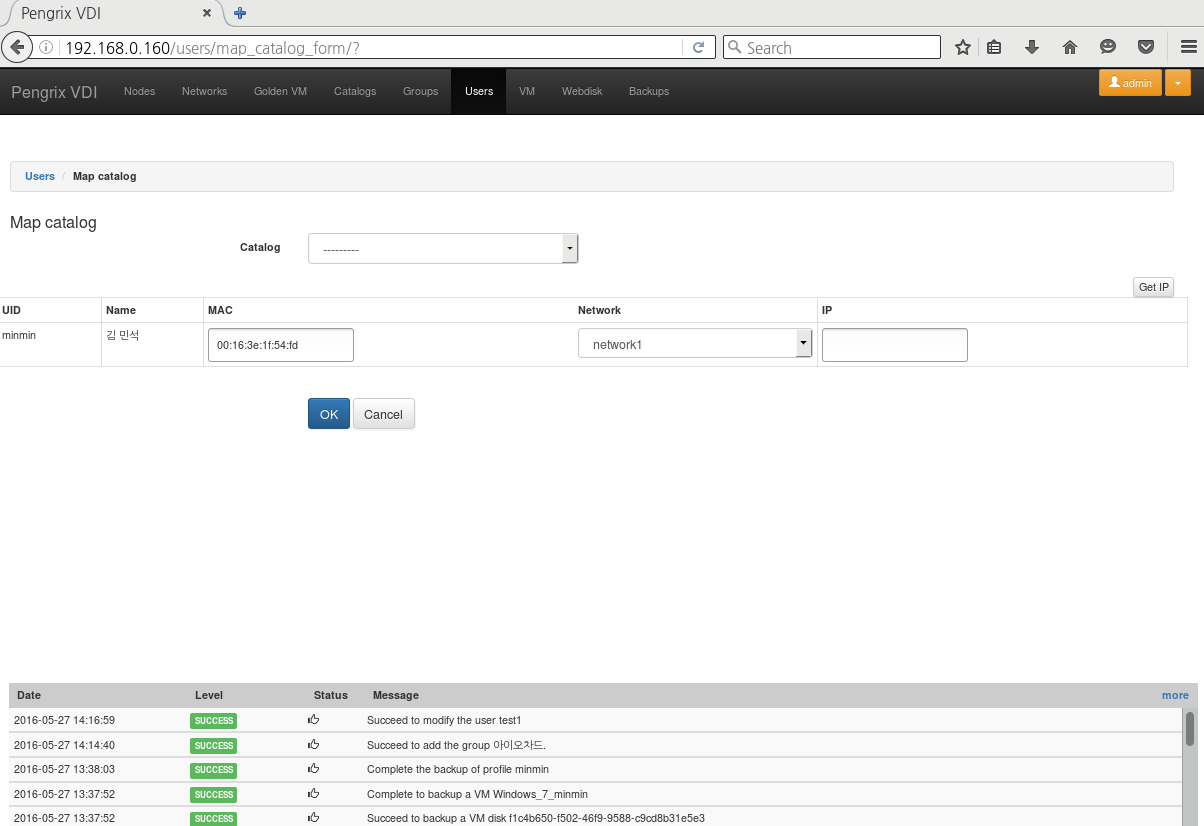
6. 추가 디스크 생성 / 삭제
User의 VM마다 추가 디스크를 생성하여 VM에 붙힐 수 있습니다. Pooled일 경우 VM이 변경되도 사용자의 추가 디스크는 유지됩니다.
Actions 버튼( )을 클릭하여 Extra disks를 선택합니다.
)을 클릭하여 Extra disks를 선택합니다.
Add disk 버튼( )을 클릭하여 추가 디스크 사이즈를 입력한 뒤
Create를 클릭하게 되면 추가 디스크가 생성 됩니다.
)을 클릭하여 추가 디스크 사이즈를 입력한 뒤
Create를 클릭하게 되면 추가 디스크가 생성 됩니다.
추가 디스크는 VM에 총 3개까지 추가할 수 있으며, 실행 중인 VM의 경우 온라인으로 즉시 생성되어 Disk가 추가됩니다. 추가 디스크 삭제도 Extra Disks에서 설정 할 수 있습니다.
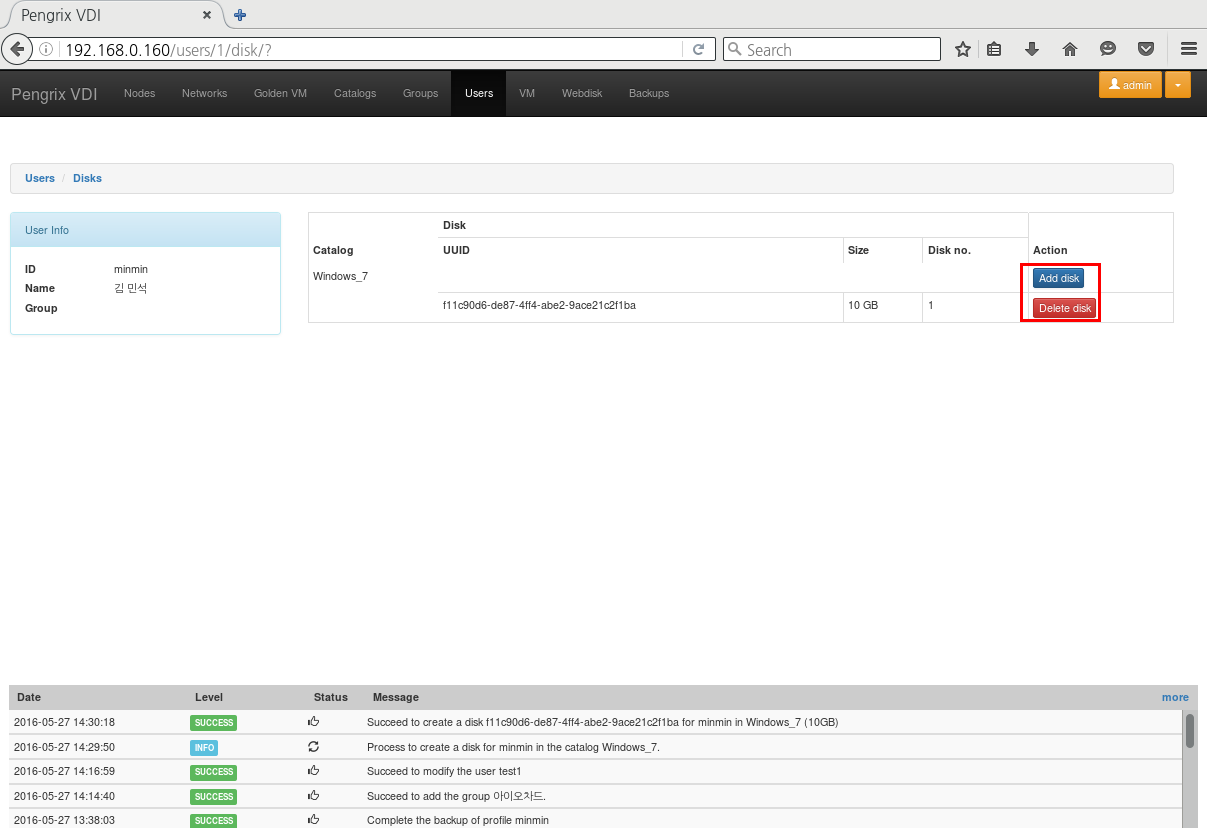
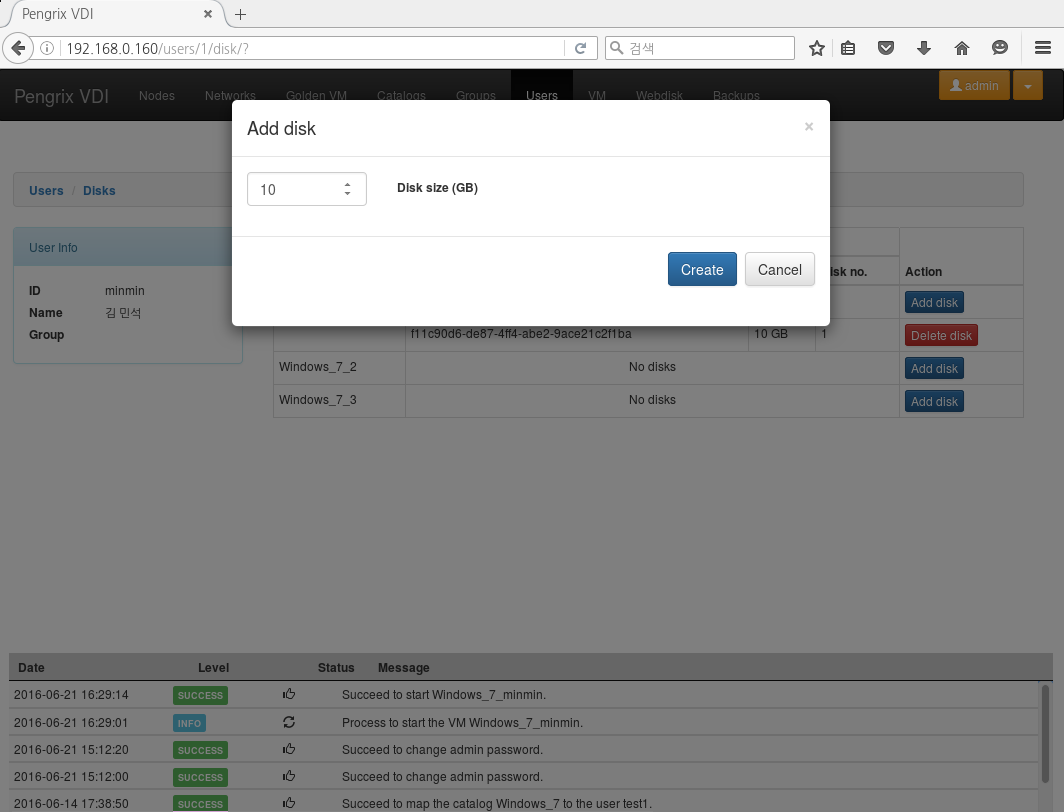
success 메시지와 함께 추가 디스크 작업이 완료되면 가상머신에 접속하여 추가 디스크를 확인한 뒤 초기화 후 사용이 가능합니다. > Windows7의 경우 “제어판 -> 관리 도구 -> 컴퓨터 관리 -> 디스크 관리” 에서 확인이 가능합니다.
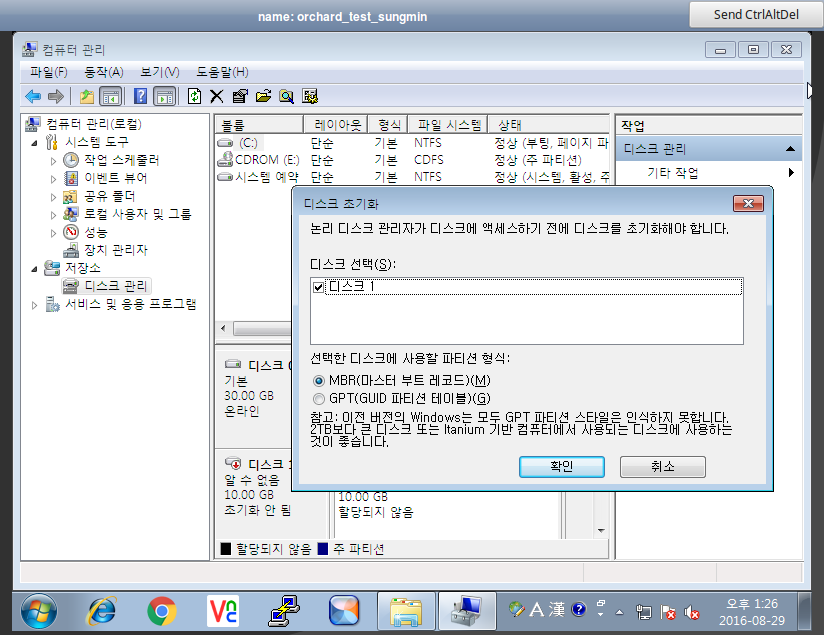
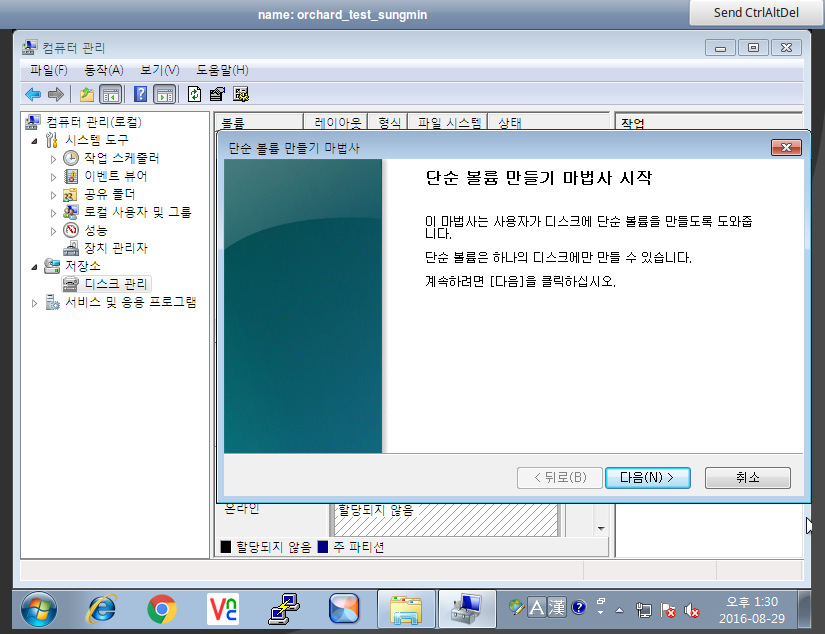
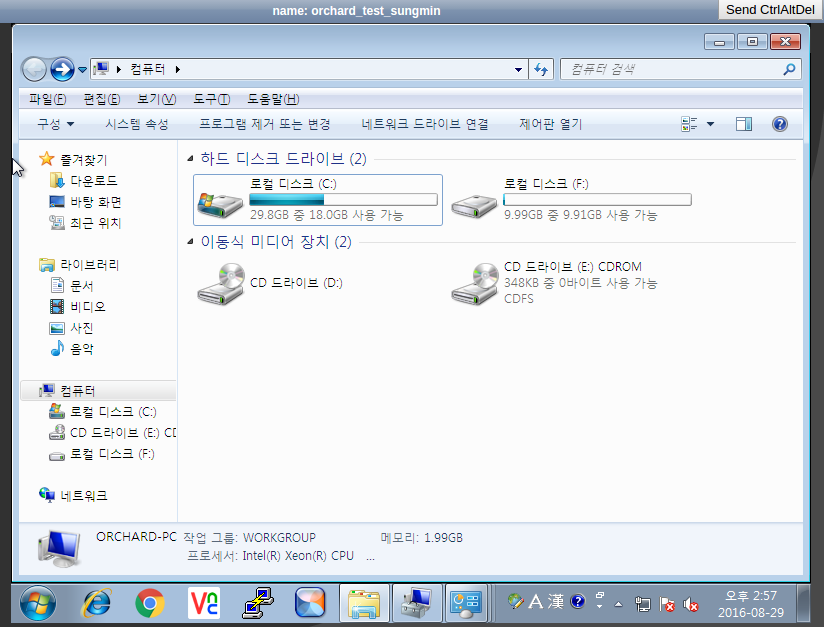
7. 관리자 권한을 사용자에게 위임
관리자 포탈 페이지에 여러 항목들에 메뉴들과 기능들을 사용자에게 분배하여 권한을 위임할 수 있습니다.
권한을 위임할 User를 선택 후 RBAC 버튼( )을 클릭하여 위임할
항목을 체크합니다.
)을 클릭하여 위임할
항목을 체크합니다.
위임을 하게 되면 해당 User는 사용자 페이지에서 부여 받은 메뉴들에 대하여 접근이 가능하고 컨트롤이 가능합니다.
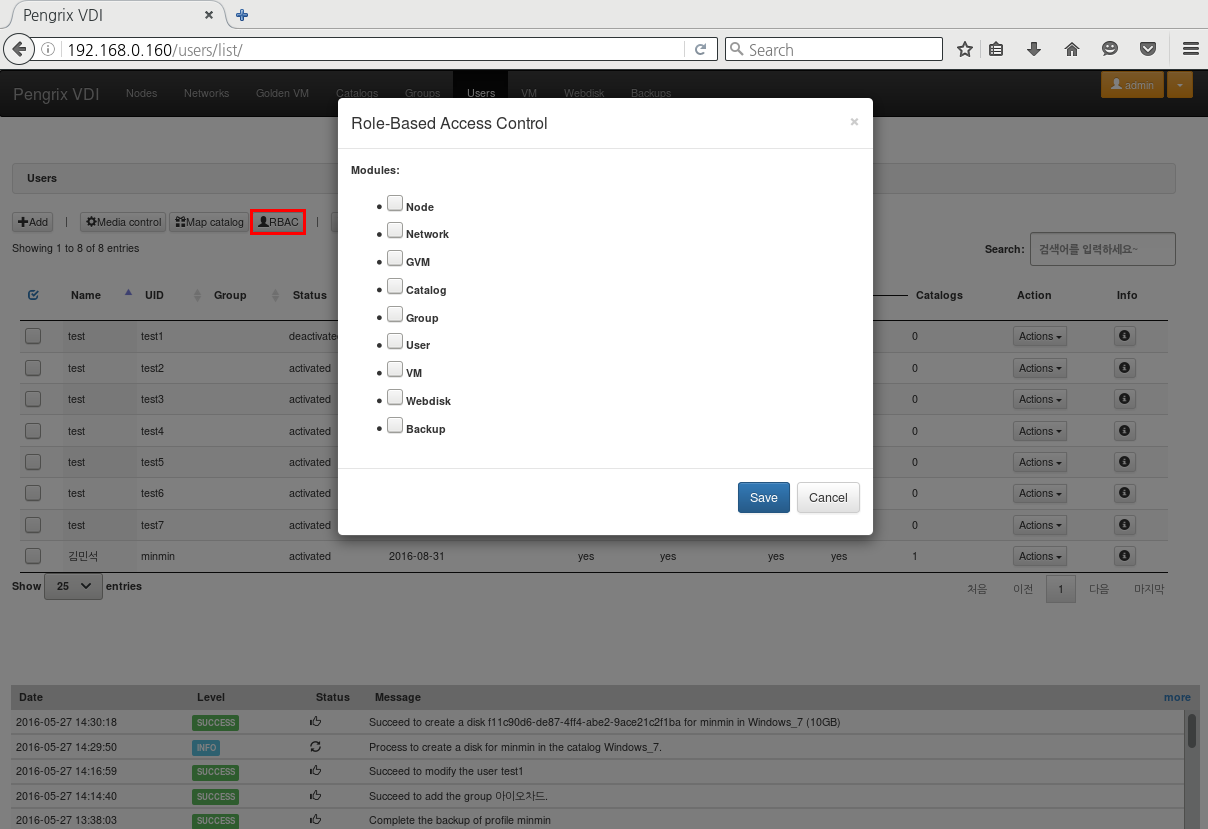
아래는 사용자 페이지에서 권한을 위임 받은 Goldenvm, Vm, Backups 메뉴들을 확인 할 수 있습니다. 권한을 위임 받은 User는 해당 기능들에 대하여 관리자와 같이 모든 작업이 가능합니다.
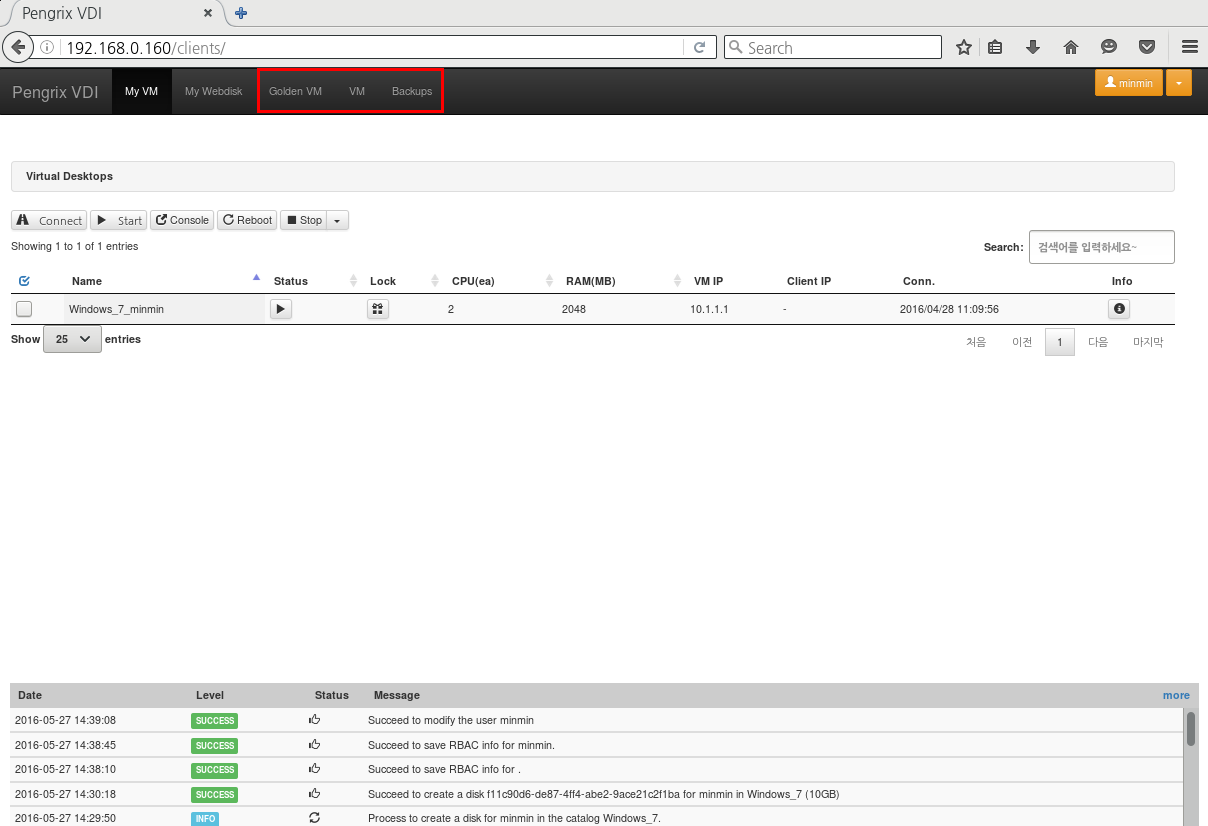
VM 관리(VM)
현재 등록되어 있는 VM들 각각의 Catalog 정보, VM의 상태, CPU, Memory, Network, IP정보 등을 확인 할 수 있습니다. 또한 VM 구동, 종료, 리부팅, 초기화 등의 작업을 할 수 있습니다.
1. VM 구동
구동하고자하는 VM을 선택하고 Start 버튼( )을 클릭합니다.
)을 클릭합니다.
Storage를 사용하는 구성에 경우 Start버튼( )을 누르게 되면 모든
Node에 Load Balancing되어 VM이 구동됩니다. Start 버튼 우측의 화살표를
클릭하여 직접 Node를 선택할 수도 있습니다.
)을 누르게 되면 모든
Node에 Load Balancing되어 VM이 구동됩니다. Start 버튼 우측의 화살표를
클릭하여 직접 Node를 선택할 수도 있습니다.
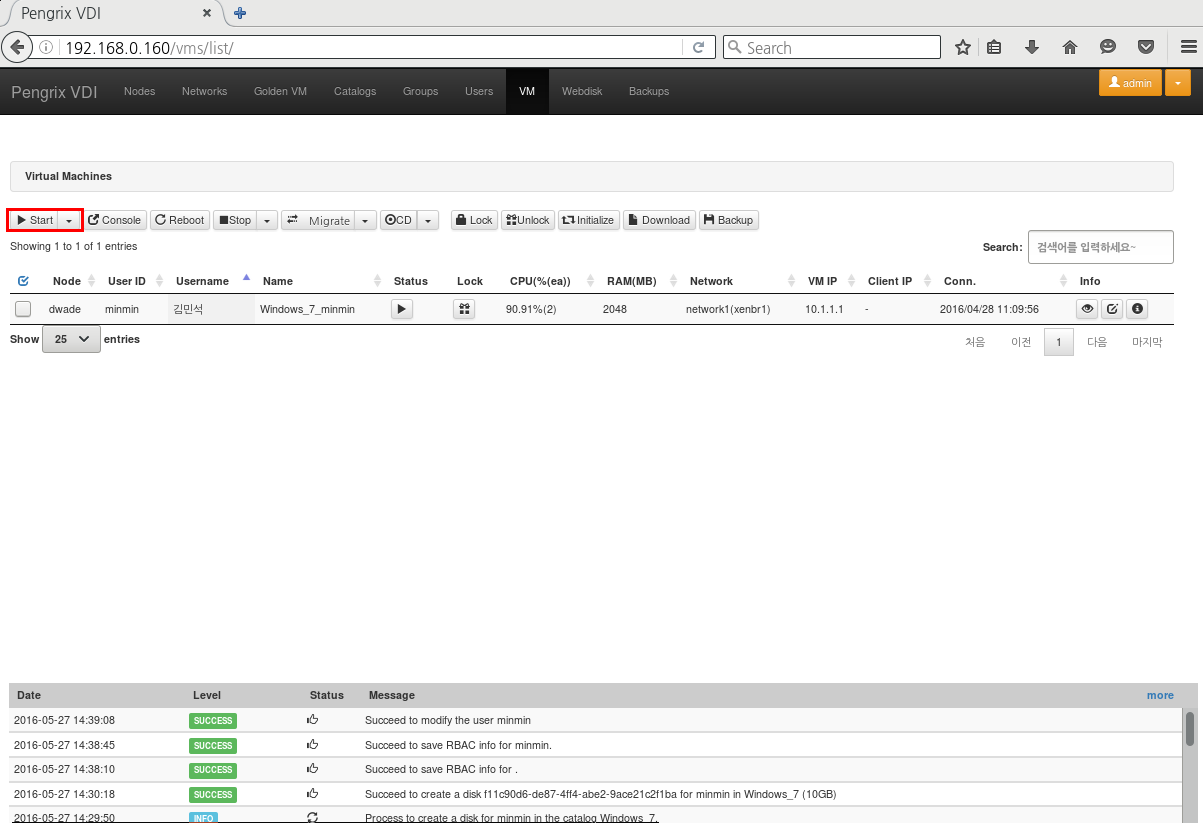
VM Status는 총 3가지로 나뉩니다.
- halted : VM이 종료되어 있는 상태입니다.
- running : VM이 구동되어 있는 상태입니다.
- unknown : PVDI가 정상적으로 작동하지 못할때 VM의 정보를 가져오지 못하여 unknown으로 표시됩니다.
2. VM 리부팅
리부팅을 진행할 VM을 선택하고 Reboot 버튼( )을 클릭합니다.
)을 클릭합니다.
선택한 VM들중에 이미 실행되어 있는 VM이 있다면 해당 VM은 무시합니다.
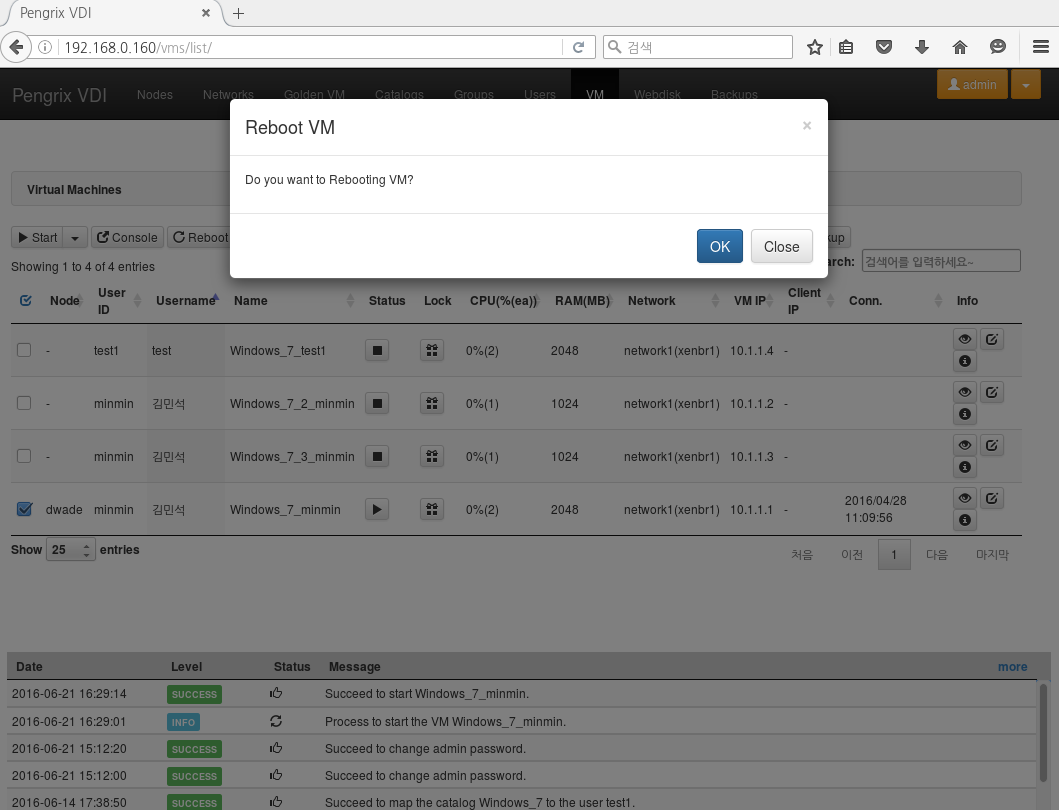
3. VM 종료
종료하고자 하는 VM을 선택하고 Stop 버튼( )을 클릭합니다.
)을 클릭합니다.
Stop의 경우 VM OS에 shutdown 과정을 정상적으로 진행되어 종료하고, Stop 버튼에 우측 화살표를 클릭시 나오는 Force to stop의 경우 강제 종료로 VM의 파워버튼을 눌러서 종료시킨 것과 동일합니다.
따라서 Stop은 처리 과정에 따라 시간이 걸릴 수 있고, Force to stop은 즉각적으로 종료됩니다.
Force to stop은 VM 이미지 파일의 손상을 가져올 수 있으므로 Stop으로 종료하는 것을 권해드립니다.
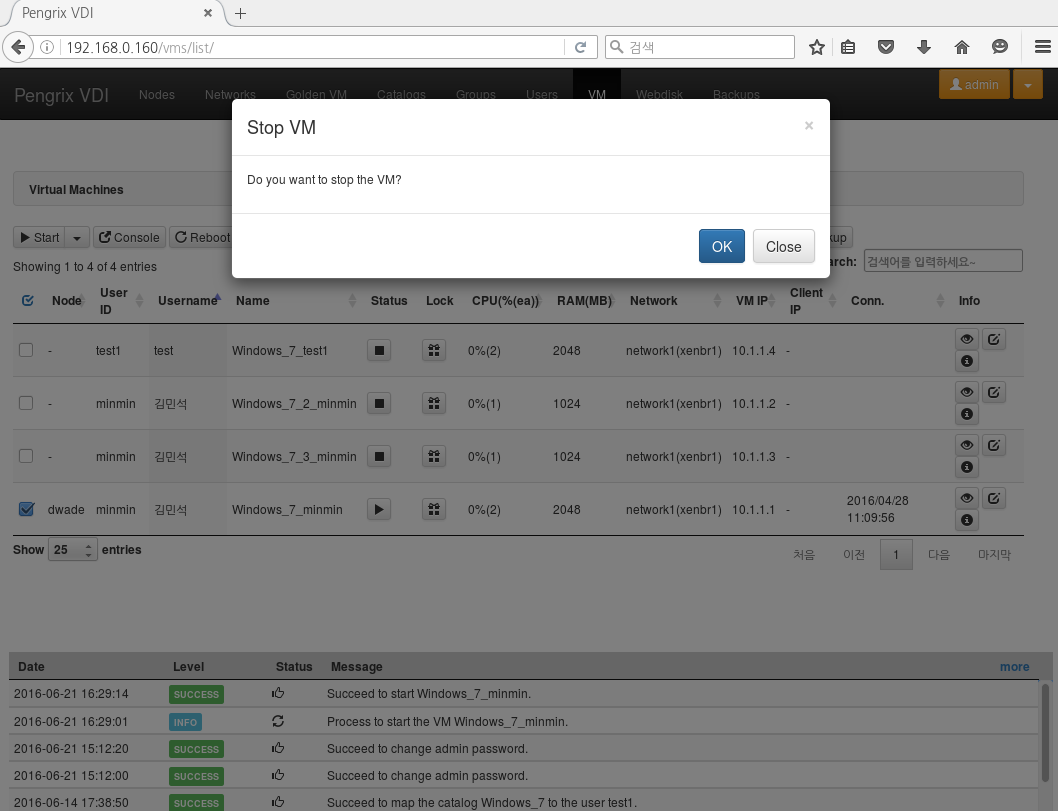
4. Media 삽입 / 제거
VM을 선택 후 CD 버튼( )을 클릭하여 ISO 및 CD-ROM을 삽입할 수
있습니다.
)을 클릭하여 ISO 및 CD-ROM을 삽입할 수
있습니다.
ISO의 경우 /data/iso의 경로에 있는 iso 파일들이 리스트업되며, Read-Only로 삽입되어지므로 한 ISO 및 CD로 여러 VM에 삽입할 수 있습니다.
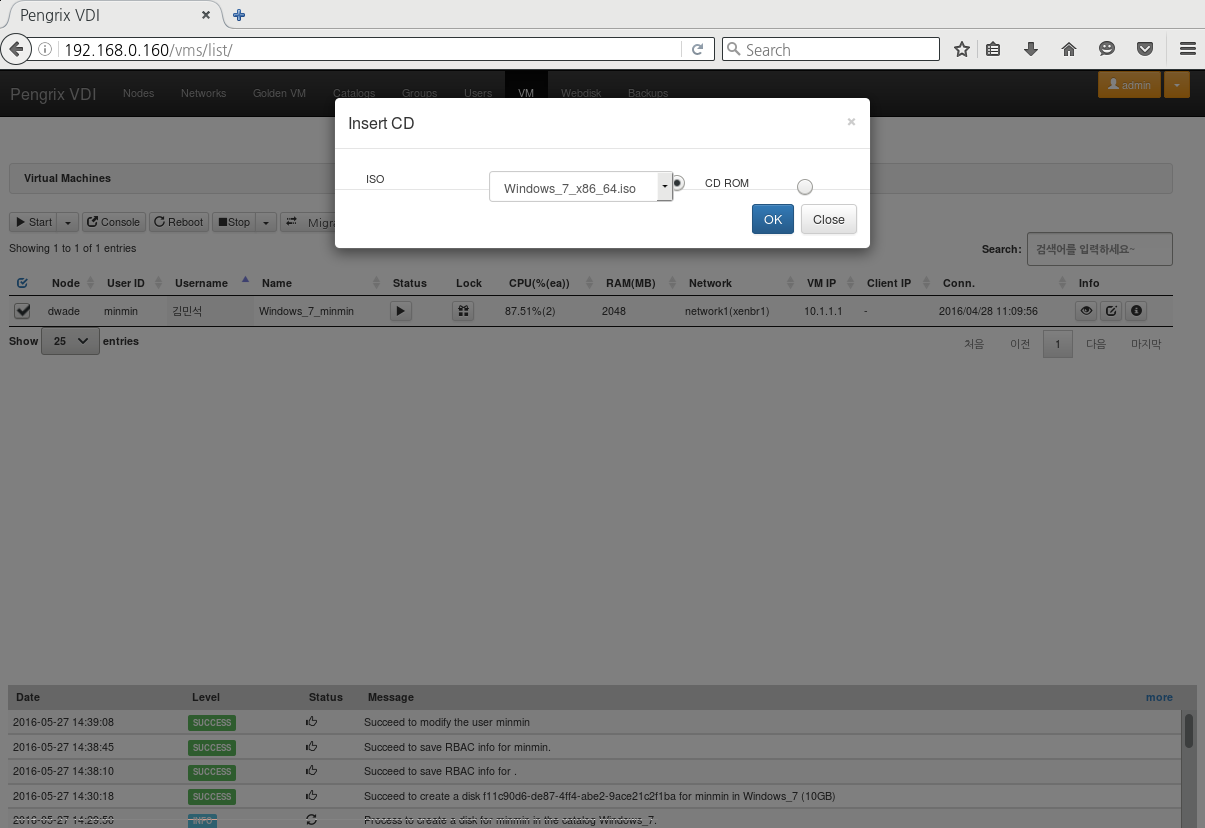
삽입의 경우 CD 버튼( ) 우측의 화살표를 클릭하여 Insert를
선택하고, 제거의 경우 Eject를 선택합니다.
) 우측의 화살표를 클릭하여 Insert를
선택하고, 제거의 경우 Eject를 선택합니다.
5. VM Lock / Unlock
User가 VM을 사용하지 못하도록 관리자가 User를 선택 후 Lock/Unlock
버튼( )을 클릭하여 VM을 잠금/해제 할 수 있습니다.
)을 클릭하여 VM을 잠금/해제 할 수 있습니다.
관리자가 VM에 직접 작업이 필요할 때 User가 접속하지 못하게 하고 VM을 잠그고 작업하는것이 일반적입니다.
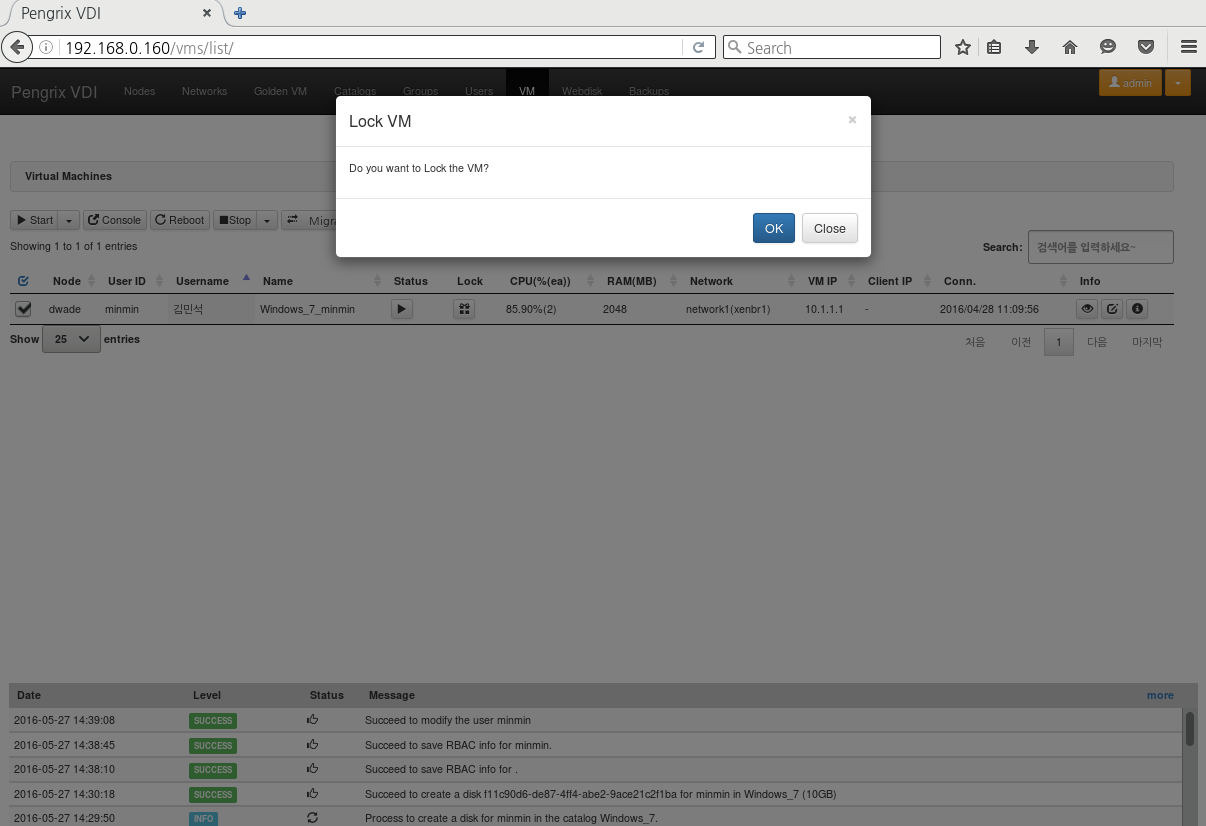
6. VM Initialize
초기화를 진행할 VM을 선택 후 Initialize 버튼을 클릭( )하여
VM을 초기화 할 수 있습니다. VM이 초기화되어도 User에 할당한 추가
디스크는 변경 없이 유지됩니다.
)하여
VM을 초기화 할 수 있습니다. VM이 초기화되어도 User에 할당한 추가
디스크는 변경 없이 유지됩니다.
7. VM Console
Console 접속할 VM을 선택 후 Console 버튼( )을 클릭하여 VM의
Console 화면에 접속하여 제어가 가능합니다.
)을 클릭하여 VM의
Console 화면에 접속하여 제어가 가능합니다.
‘Send CtrlAltDel’의 버튼을 클릭하여 이벤트를 발생할 수 도 있습니다.
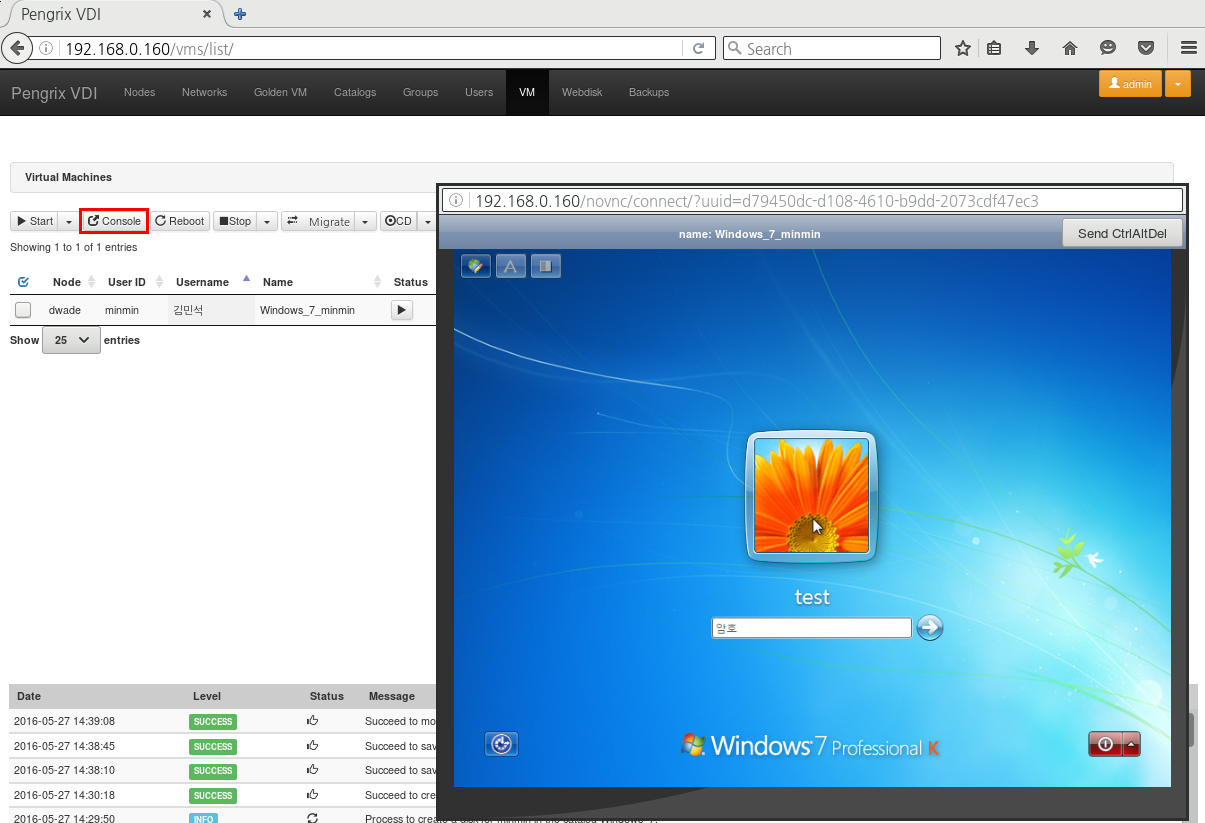
8. VM Download
Download 버튼( )을 클릭하여 전체적인 VM 현황을 vm_list.xls
파일로 다운 받을 수 있습니다.
)을 클릭하여 전체적인 VM 현황을 vm_list.xls
파일로 다운 받을 수 있습니다.
Node, User ID, User name, Name, Type, Clone, CPU, RAM. VM IP, Client IP, Last Conn 의 정보를 확인할 수 있습니다.
WEBDISK(Webdisk)
PVDI-Client 프로그램 및 다양한 파일들을 디스크에 업로드 한 뒤, 공유할 수 있습니다.
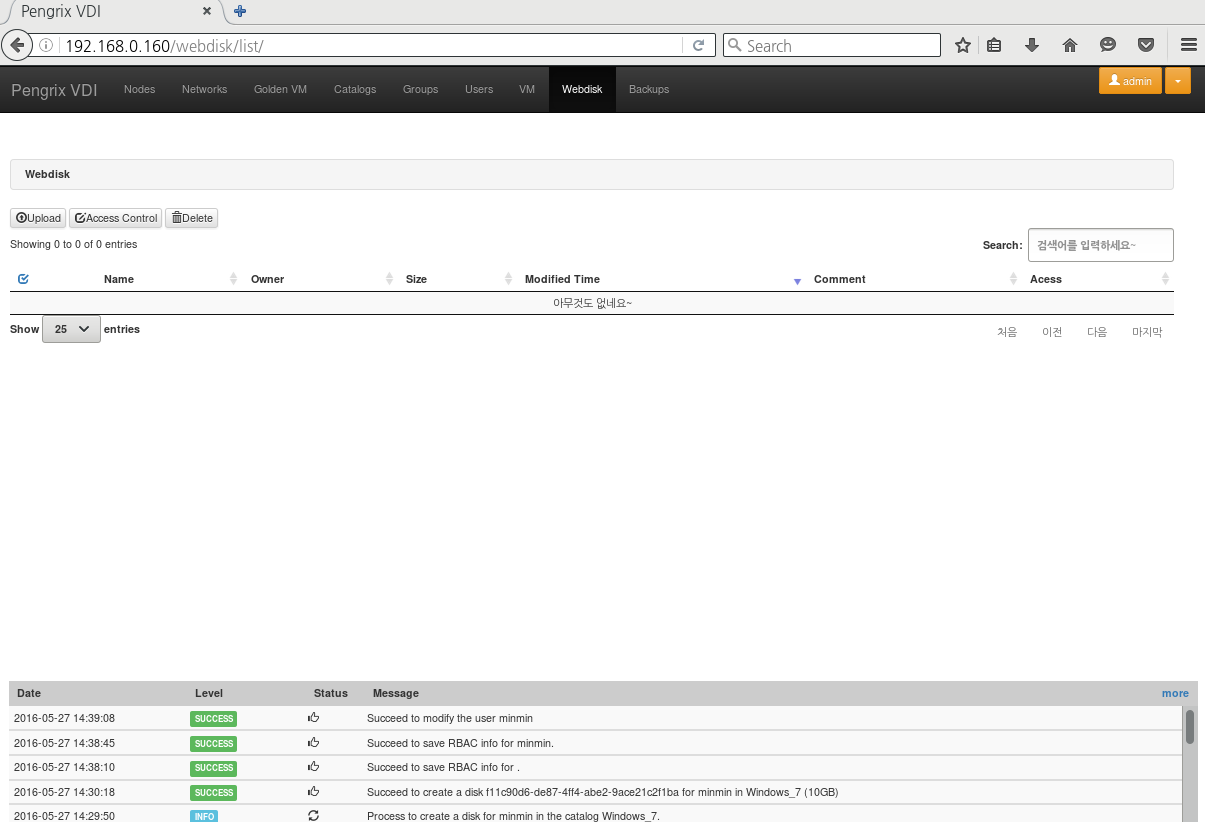
1. 파일 UPLOAD
Upload 버튼( )을 클릭하여 업로드 할 파일을 찾아서(max 1Gb)
comment 작성한 뒤 Upload 할 수 있습니다.
)을 클릭하여 업로드 할 파일을 찾아서(max 1Gb)
comment 작성한 뒤 Upload 할 수 있습니다.
Upload 할 파일의 이름은 영문이어야 하며 Upload는 관리자 뿐만 아니라 User도 Upload 할 수 있습니다.
침해사고를 방지하기 위하여 압축파일(확장자 zip)만 Upload가 가능합니다.
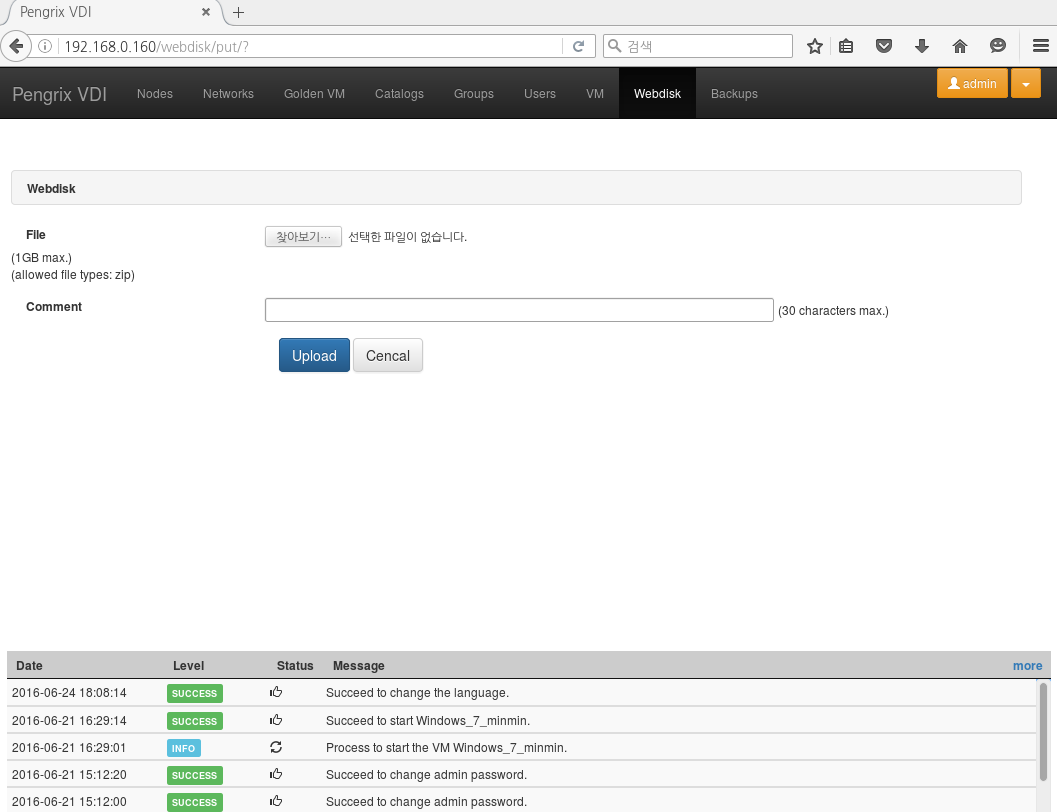
2. 파일 Access Control
접근 권한을 설정할 파일을 선택 후 Access Control 버튼(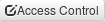 )을
클릭하여 접근 권한을 설정 할 수 있다.
)을
클릭하여 접근 권한을 설정 할 수 있다.
이 권한 설정은 관리자 계정이 Control 할 수 있습니다.
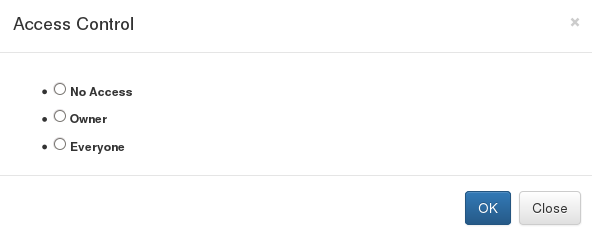
- No Access - 관리자를 제외하고는 파일을 다운 받을 수 없습니다. Owner도 받을 수 없습니다.
- Owner - 파일을 Upload한 User만 다운 받을 수 있습니다.
- Everyone - 모든 User가 다운 받을 수 있습니다. ex) Pvdi-client 프로그램
3. 파일 삭제
삭제를 할 파일을 체크하고 Delete 버튼( )을 클릭하여삭제 할 수
있습니다. 하지만 파일을 Upload한 User라도 파일 삭제는 할 수 없으며 파일
삭제는 오직 관리자 계정으로만 가능합니다.
)을 클릭하여삭제 할 수
있습니다. 하지만 파일을 Upload한 User라도 파일 삭제는 할 수 없으며 파일
삭제는 오직 관리자 계정으로만 가능합니다.
VM Backup 관리(Backups)
구동 중인 VM에 대하여 Online Backup을 할 수 있습니다. Backup Profile을 설정하여 수동 백업을 할 수 있으며 백업 스케쥴링 설정으로 요일과 가간을 지정하여 주기적인 백업이 가능합니다.
1. 백업 프로파일 생성 및 백업
VM 메뉴에서 백업이 필요한 VM을 선택하여 Backup 버튼( )을
클릭하여 백업 프로파일을 생성 할 수 있습니다.
)을
클릭하여 백업 프로파일을 생성 할 수 있습니다.
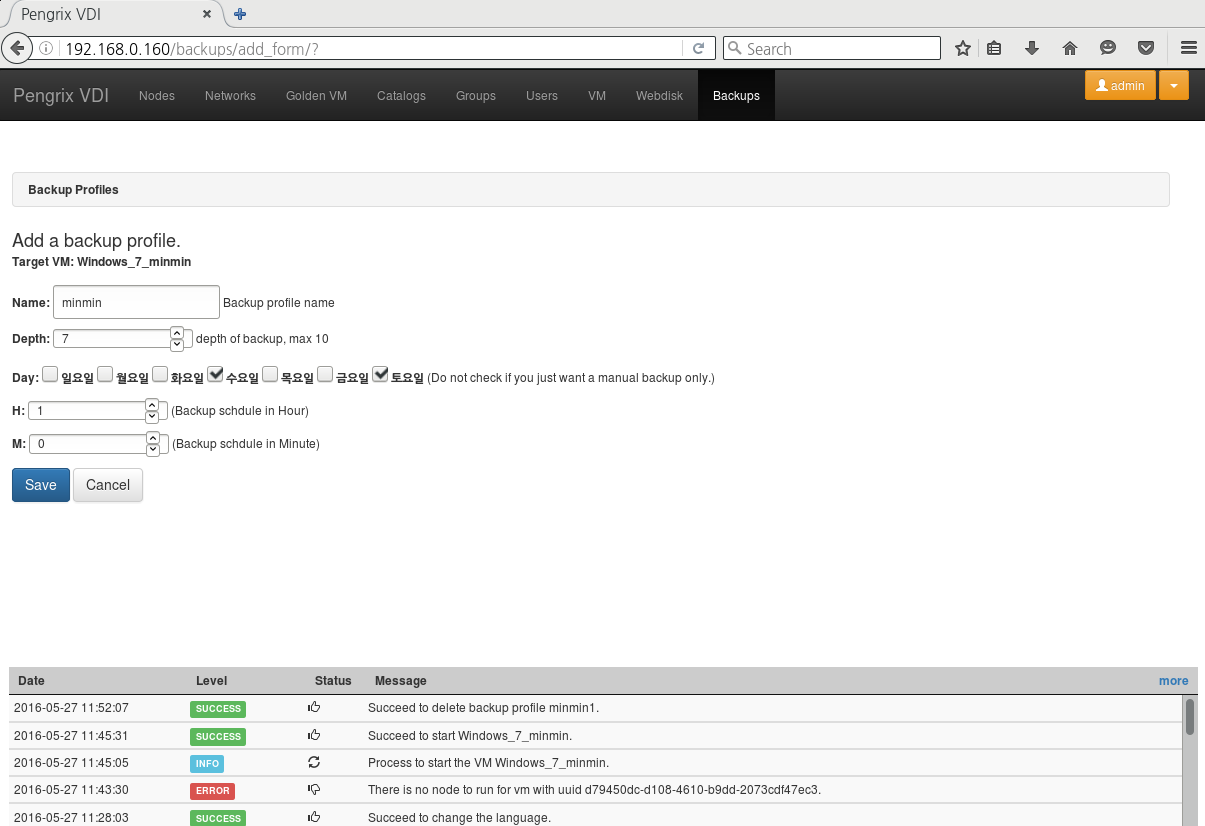
- Name : Backup 이름을 입력합니다.
- Depth : Backup 보관 갯수(최대 10개)를 입력합니다.
- Day : Backup Schedule 요일을 지정할 수 있습니다.(메뉴얼 백업만 할 경우 체크를 안해도 됩니다.)
- H : Backup 스케쥴 시간을 입력합니다.
- M : Backup 스케쥴 분을 입력합니다.
백업 프로파일을 추가하게 되면 아래와 같이 Backup 메뉴 List에 추가되어 진
것을 확인 할 수 있습니다. 수동 백업은 Backups 메뉴에 Backup
버튼( )을 클릭하여 진행 할 수 있습니다.
)을 클릭하여 진행 할 수 있습니다.
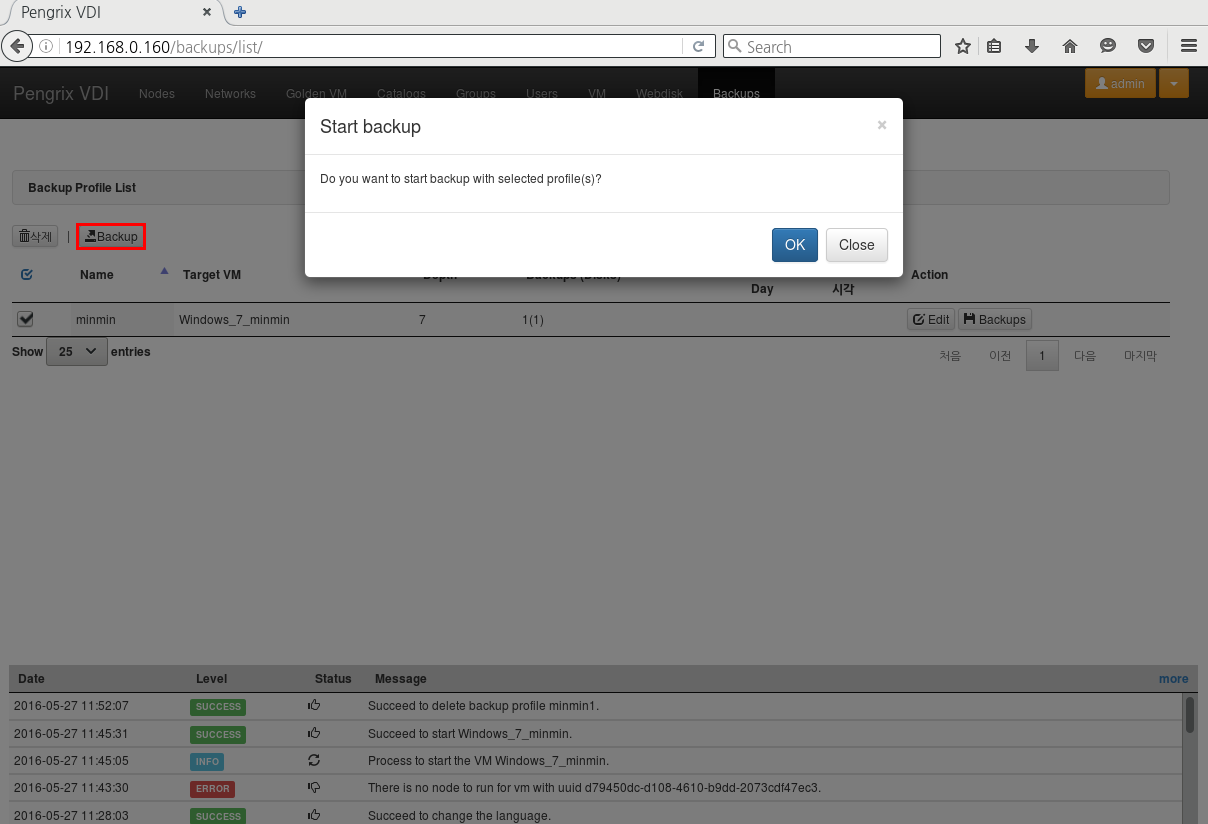
Backup이 완료된 후 Backup List는 각 프로파일 오른쪽 Backups
버튼( )을 클릭하여 List 확인 및 Recovery가 가능합니다.
)을 클릭하여 List 확인 및 Recovery가 가능합니다.
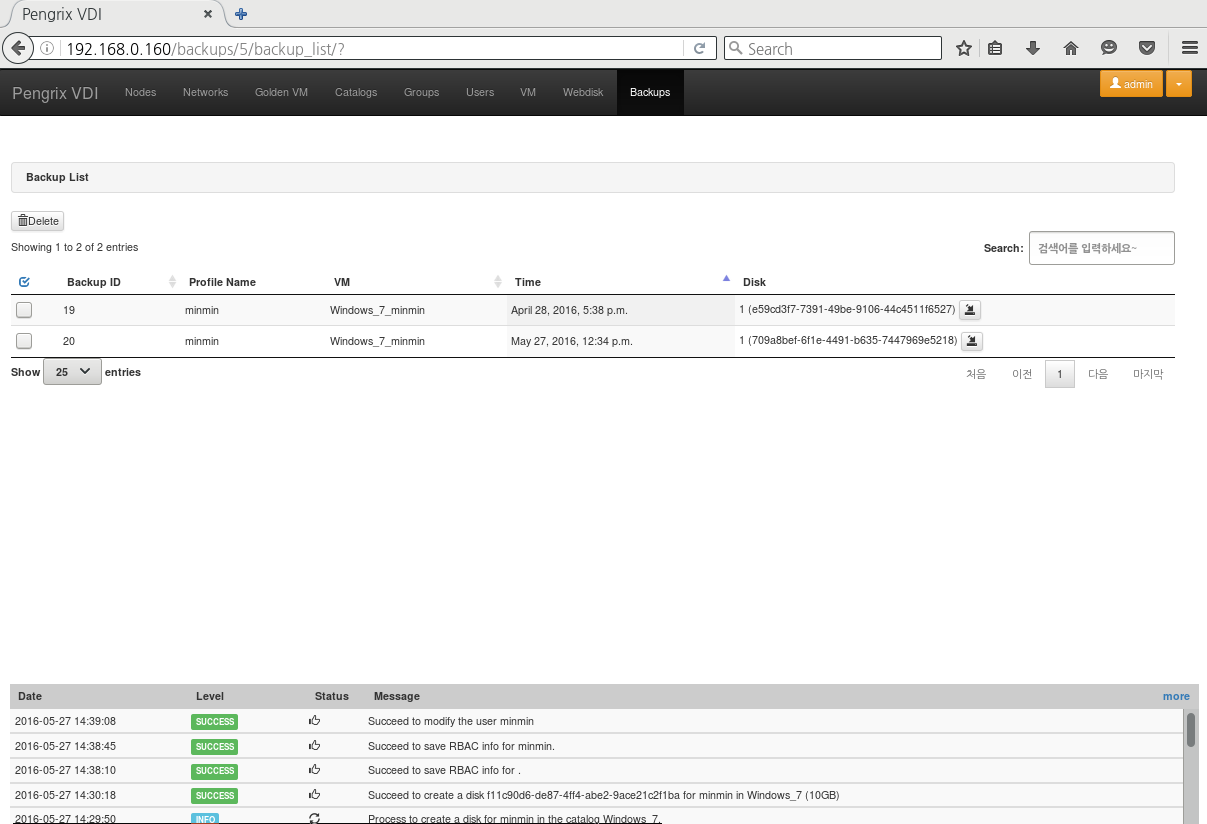
2. 복원
Recovery 버튼( )을 클릭하여 복원이 가능합니다. Recovery시 대상
VM 상태는 종료가 되어 있어야 합니다.
)을 클릭하여 복원이 가능합니다. Recovery시 대상
VM 상태는 종료가 되어 있어야 합니다.
대상 VM이 구동중인 경우 오류 메시지와 함께 Recovery가 불가하며 복원시 기존 디스크 이미지에 데이터는 삭제되오니 충분한 검토 후에 진행 되어야 합니다.
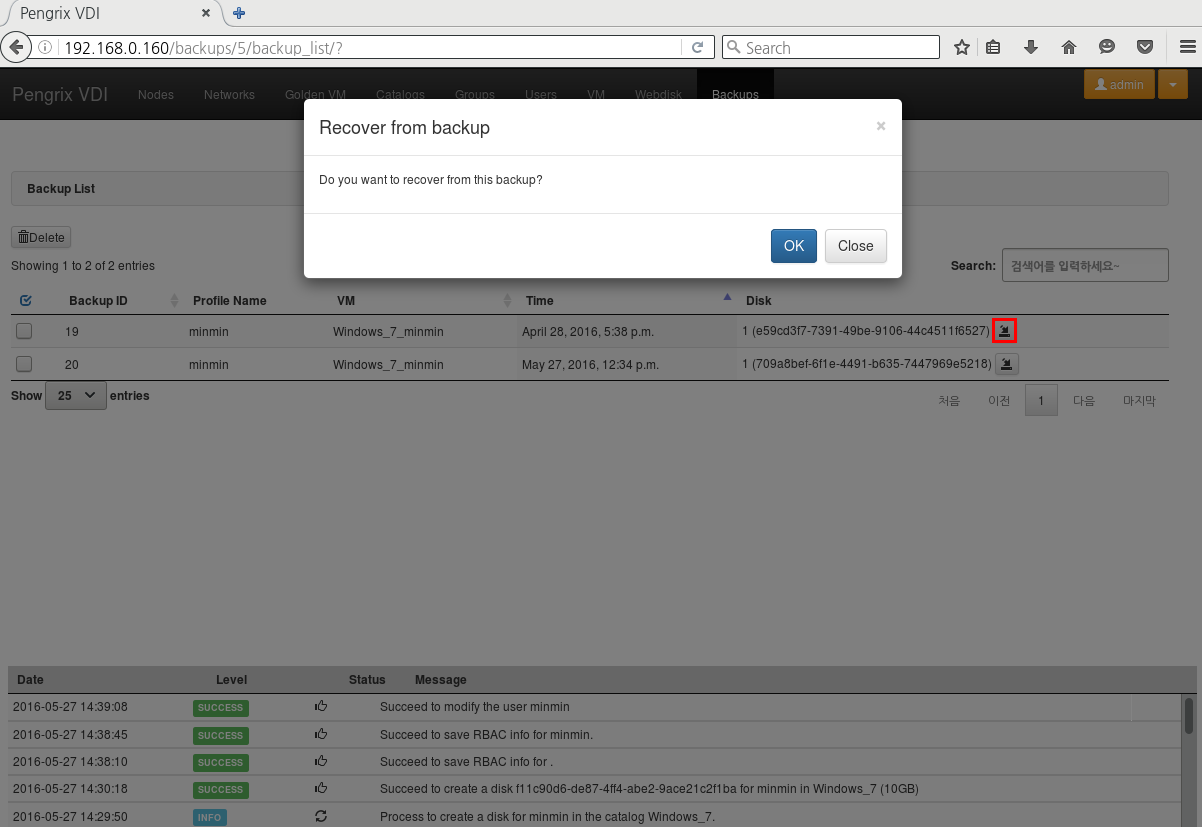
기타 설정
관리자, 사용자에 따라 기타 다른 설정을 할 수 있습니다. 우측 상단에 사용자 계정 ID 우측 화살표를 클릭하게 되면 아래와 같은 기타 설정을 할 수 있습니다.
1. 공지사항
1-1. Notice 생성
Create 버튼을 클릭하여 제목과 내용을 작성하여 새로운 공지사항을 작성할 수 있습니다.
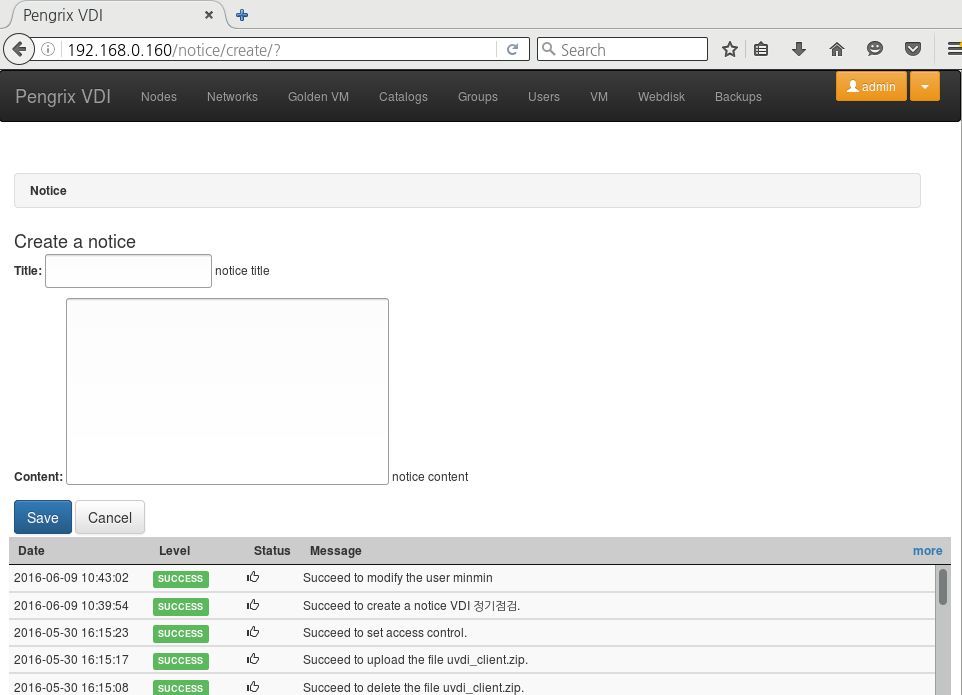
공지사항을 추가하여 사용자 및 관리자 계정으로 페이지에 로그인시 생성한 공지사항이 메인화면에 출력됩니다.
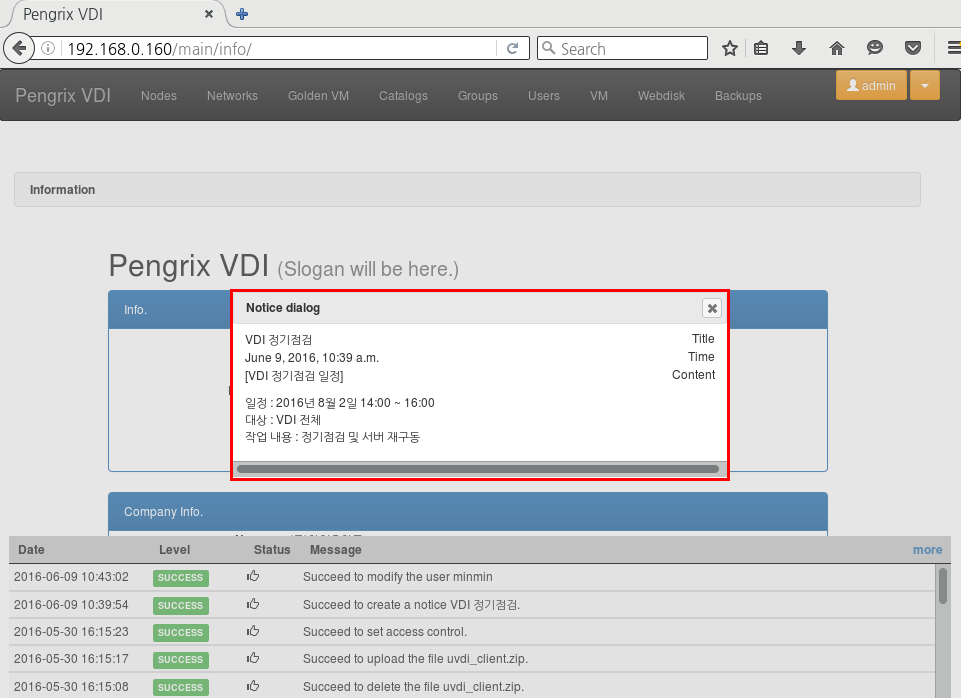
1-2. Notice 삭제
삭제할 공지사항에 항목을 선택 후 Delete 버튼( )을 클릭하여
삭제할 수 있습니다.
)을 클릭하여
삭제할 수 있습니다.
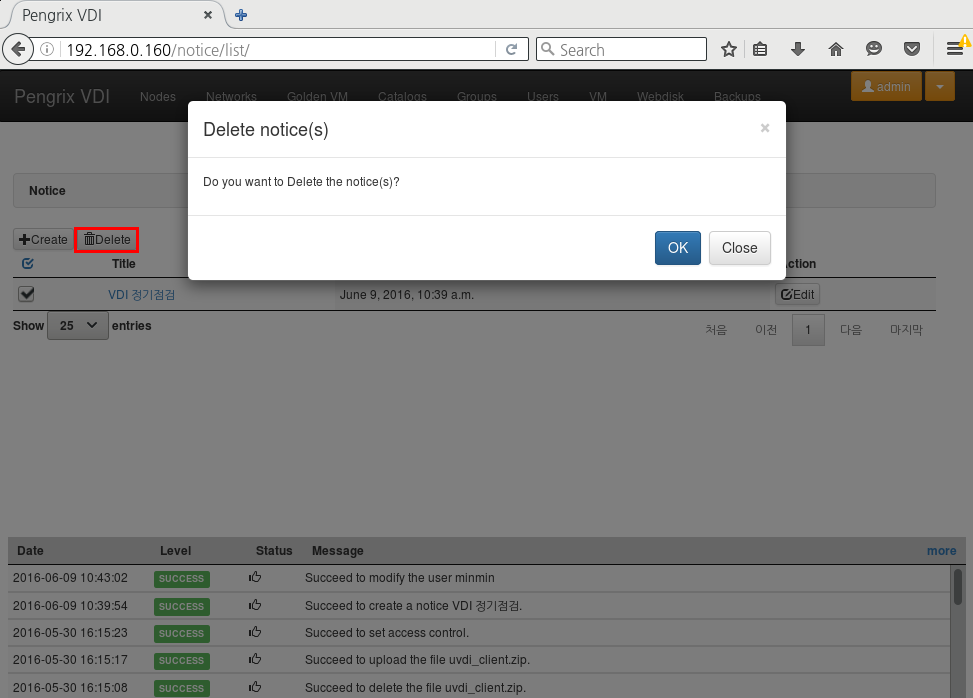
2. Password 변경
비밀번호를 수정합니다. 관리자, 사용자 모두 가능하며 비밀번호를 암호화하여 저장합니다.
이전에 사용했던 패스워드는 사용이 불가하며 영문,숫자,특수문자가 포함된 8자 이상으로 변경해야 합니다.
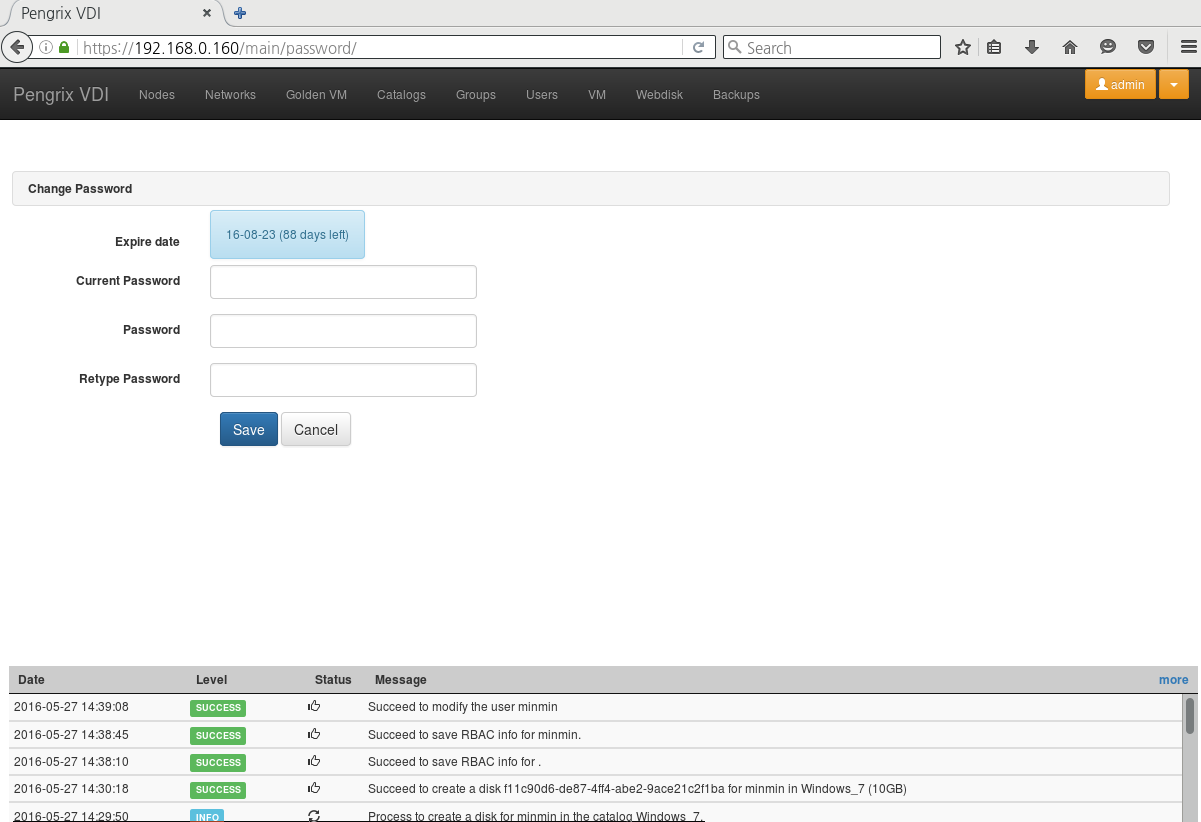
3. DNS 설정
관리자 설정에만 있는 기능으로 VM의 생성시 필요한 DNS정보를 설정하는 곳입니다.
이곳에서 DNS를 변경한다고해서 노드내 OS 자체의 DNS가 변경되지는 않습니다. 이 정보는 VM 생성시 VM의 DNS로 자동 설정되어 설치됩니다.
현재 해당 기능은 Networks 항목이 추가됨으로 사용되어지지 않습니다.
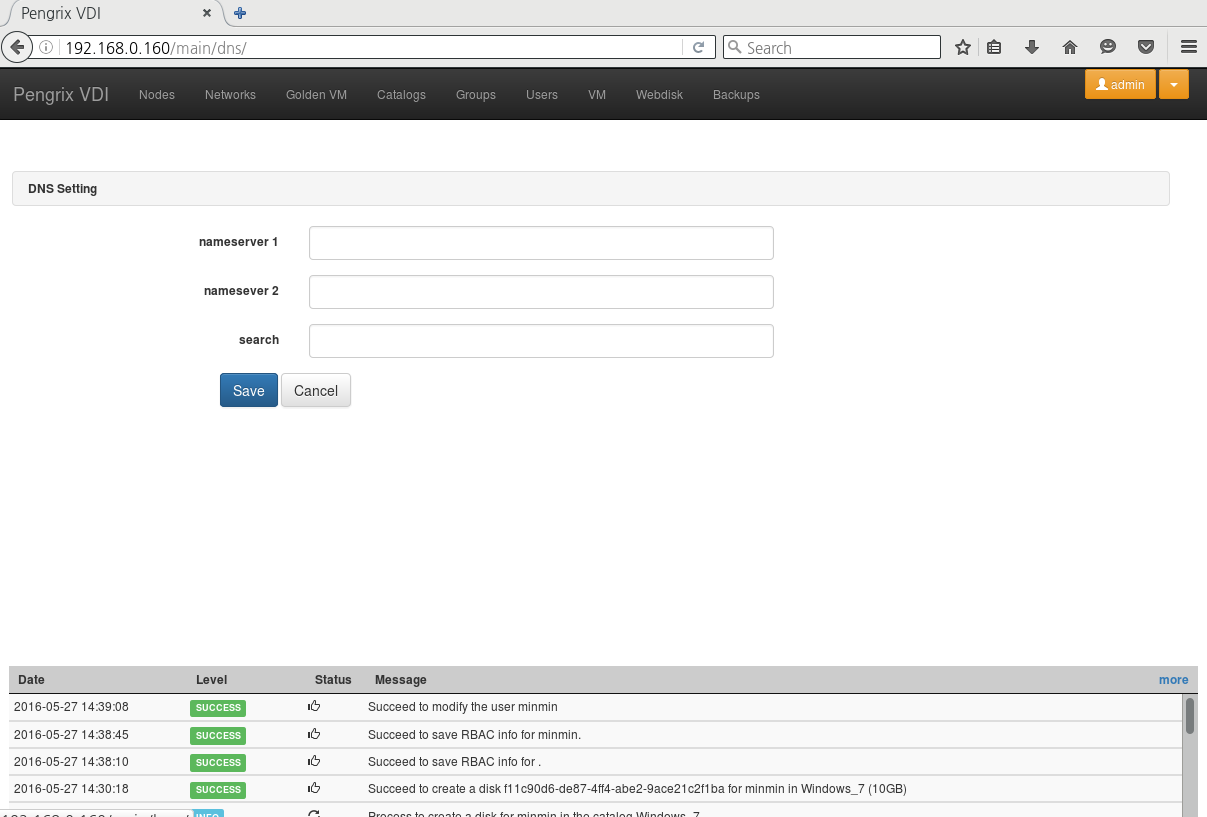
4. 언어 변경
PVDI의 언어를 변경할 수 있습니다. 현재 한국어, 영어만 지원됩니다.